Publisher 包括预先设计好小册子出版物,这些出版物是为了帮助你提供有关业务的信息而创建的。 从预先设计出版物开始,可以:
-
将小册子基于具有现成专业设计的出版物。
-
只需单击一个按钮即可重新设置小册子的重新设置,以从三面板小册子切换到 4 面板小册子。
-
包括客户地址部分和订单表单、响应表单或注册表单。
-
通过使用所有出版物的相同字体方案、配色方案和业务信息集,确保公司的营销材料具有一致的标识。
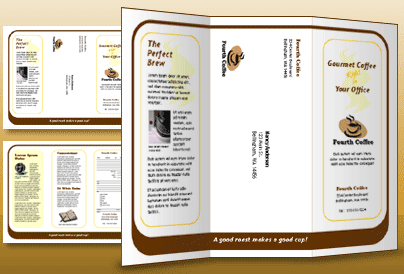
您要做什么?
选择小册子设计
创建小册子时,可以指定需要的选项,例如客户地址面板、业务信息集、字体方案和注册表单。
-
启动 Publisher。
-
通过搜索或单击"小册子"类别查找 并选择想要的小册子 设计。
-
在 "配色方案"下,选择你需要的配色方案。
-
在 "字体方案"下,选择想要的字体方案。
-
在 "业务信息"下,选择您需要的业务信息集或创建新的业务信息集。
-
在"页面大小"下,选择 3 个面板或 4 个面板。
-
选择或清除 "包括客户地址",具体取决于是否计划将小册子邮寄给客户。
选择此选项时,Publisher 将插入一个地址文本框、返回地址文本框,以及其中一个面板上的企业名称文本框。
-
在"窗体"下,选择要添加的响应窗体类型,或选择"无"。
-
单击“创建”。
更改小册子选项
保存出版物后,可以更改出版物选项。 在"页面设计"选项卡上,单击"更改模板"。
若要使用不同的业务信息集,请在"插入"选项卡上单击"业务信息",然后选择您需要的集。
替换占位符文本
单击占位符文本,然后键入新文本。
注意:
-
如果已创建业务信息集,则业务联系人信息和徽标会自动替换一些占位符文本。
-
在大多数情况下,文本会自动调整大小以适合文本框内。
更改文本框中的文本大小
在大多数情况下,文本会自动调整大小以适合占位符文本框。 但是,可以手动调整文本大小。
-
单击文本框。
-
在"文本框工具格式"选项卡上,单击"文本调整",然后单击"不自动调整"。
-
选择文本,然后在"字体"组的"字号"列表中选择新大小。
替换占位符图片
-
右键单击占位符图片,指向 "更改图片",单击"更改 图片",然后单击新图片的源。
-
找到要插入出版物的图片,然后双击该图片。 Publisher 会自动调整图像大小以适应大小。
-
根据需要对出版物中的其余图片重复上述步骤。
注意: 如果看不到"更改 图片",图片可能会与其他对象组合在一起。 右键单击图片,单击快捷菜单上的"取消组合",再次右键单击图片,以便仅选中图片,然后指向"更改图片"。
完成小册子
-
如果小册子的外观与需要一样,请通过单击"文件"或"另存为">保存文件。
-
如果计划将小册子邮寄给客户,请通过邮件合并将地址添加到小册子的副本中,准备用于打印。
-
打印小册子。 有关双面打印的信息,请参阅双面打印双面打印 (双面) 。
您要做什么?
选择小册子设计
创建小册子时,可以指定需要的选项,例如客户地址面板、业务信息集、字体方案和注册表单。
-
启动 Publisher。
-
在"出版物类型"下,单击"小册子"。
-
在 小册子目录中 ,单击想要的设计。
-
在 "配色方案"下,选择你需要的配色方案。
-
在 "字体方案"下,选择想要的字体方案。
-
在 "业务信息"下,选择您需要的业务信息集或创建新的业务信息集。
-
在"页面大小"下,选择 3 个面板或 4 个面板。
-
选择或清除 "包括客户地址",具体取决于是否计划将小册子邮寄给客户。
选择此选项时,Publisher 将插入一个地址文本框、返回地址文本框,以及其中一个面板上的企业名称文本框。
-
在"窗体"下,选择要添加的响应窗体类型,或选择"无"。
-
单击“创建”。
更改小册子选项
保存出版物后,可以更改出版物选项。 单击"设置出版物格式"任务窗格中的"更改模板",然后更改"更改模板"对话框中的选项。
如果从四面板小册子更改为三面板小册子,额外内容将放在"额外内容 "任务窗格中 。 有关"额外内容"任务窗格的详细信息,请参阅"从一种类型的出版物更改为另一种类型的出版物"。
若要使用不同的业务信息集,请单击"编辑"菜单上的"业务信息",然后选择您需要的集。
替换占位符文本
单击占位符文本,然后键入新文本。
注意:
-
如果已创建业务信息集,则业务联系人信息和徽标会自动替换一些占位符文本。
-
在大多数情况下,文本会自动调整大小以适合文本框内。
更改文本框中的文本大小
在大多数情况下,文本会自动调整大小以适合占位符文本框。 但是,可以手动调整文本大小。
-
单击文本框。
-
在“格式”菜单上,指向“自动调整文本”,然后单击“不自动调整”。
-
选择文本,然后在"格式"工具栏上的"字号"列表中选择新大小。
替换占位符图片
-
右键单击占位符图片,单击 "更改图片",然后单击新图片的源。
注意: 如果选择" 剪贴画",将 打开"剪贴画 "任务窗格。
-
找到要插入出版物的图片,然后双击该图片。 Publisher 会自动调整图像大小以适应大小。
-
-
根据需要对出版物中的其余图片重复上述步骤。
注意: 如果看不到"更改 图片",图片可能会与其他对象组合在一起。 右键单击图片,单击快捷菜单上的"取消组合",再次右键单击图片,以便仅选中图片,然后指向"更改图片"。







