使用 “安全和访问计划” 模板创建显示访问控制和视频监视设备位置的绘图。
可以在空白页上创建安全和访问计划,也可以在现有平面图中创建一个层。
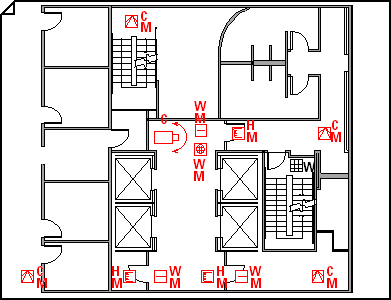
-
打开 Visio。
-
通过以下方式之一启动安全和访问计划:
作为新绘图
在 “地图和平面图” 类别中,单击“ 安全和访问计划 > 创建”。
默认情况下,此绘图类型

作为 CAD 平面图中的层
-
创建 “安全和访问计划” 模板的新绘图。 如果需要有关创建的信息,请按照上一部分中的步骤进行操作。
-
在“插入”选项卡上,单击“CAD 绘图”。
-
在“插入AutoCAD绘图”对话框中,导航到 CAD 文件,将其选中,然后单击“打开”。
-
若要接受 CAD 绘图的大小和比例,请单击“ 确定”。
注意: 如果 CAD 绘图的绘图比例与绘图页的比例不同,系统将要求你匹配比例或继续不匹配。
-
插入绘图后,可以调整其大小、更改其比例或进行移动。 还可以锁定包含 CAD 绘图的 Visio 层。 有关详细信息,请参阅更改AutoCAD层属性。
提示: 例如,若要更改插入的 CAD 绘图的属性 (更改其比例或保护设置) ,请右键单击绘图,指向 CAD 绘图对象,然后单击“ 属性”。
作为现有 Visio 平面图中的层
-
在 Visio 中,找到要使用的现有平面图。
-
-
将警报和访问控制、启动和通知以及视频监视的安全形状拖到绘图页上。
安全形状各角的字母表示 (右上角) 的装载类型、 (右下) 的技术类型以及左下) (函数类型。
提示: 可锁定绘图的现有层,以便据此创建新计划时不会意外更改这些图层。 有关详细信息,请参阅更改AutoCAD层属性。
-
可以随时更改形状数据。
-
右键单击形状 > 数据 > 形状数据。
-
在“ 形状数据 ”窗格中,单击每个字段,然后键入或选择一个值。
-
-
若要标记形状,请双击该形状,然后键入。 通过拖动标签的控件手柄来重新定位标签。







