在 Windows 、macOS 和 Web 的PowerPoint 中,可以创建关闭的描述文字文件,并将其添加到演示文稿中的视频或音频文件。 添加字幕可让更广泛的受众(包括有听力障碍的人和讲其他语言的人)访问演示文稿。
若要了解辅助功能的最佳做法,请参阅使 PowerPoint 演示文稿可供残障人士访问。
隐藏式字幕可以存储在文件扩展名为 .vtt 的文本文件中。 可以自行创建关闭描述文字文件,也可以使用描述文字创建工具。 本文介绍如何在记事本中自行创建关闭描述文字文件。
若要在线搜索可用工具和详细说明,请在搜索引擎中键入“创建 vtt 文件”。
注意: PowerPoint 2016 中的隐藏式字幕功能仅适用于Office 2016 即点即用安装。 基于 MSI 的安装没有隐藏式字幕功能。
-
打开 Office 2016 应用程序。
-
在“文件”菜单上,选择“帐户”。
-
对于 Office 2016即点即用 安装,你将有一个 “更新选项” 按钮。
“基于 MSI”安装没有“更新选项”按钮。 将仅看到 “关于 <应用程序名称> ”按钮。
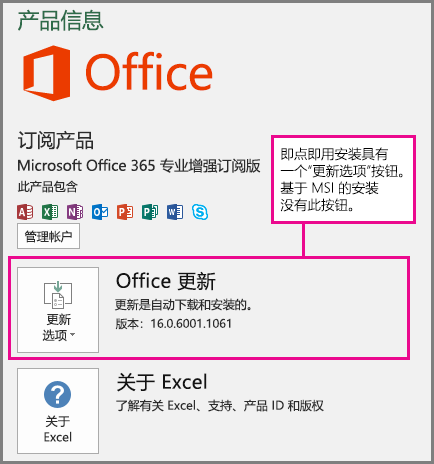
创建隐藏式字幕文本文件
记事本随Windows 自动安装。 通过在“Cortana 询问我任何内容”框中键入记事本或在“开始”菜单上搜索记事本来启动应用。
打开记事本时,使用以下格式保存关闭描述文字文件的名称:
MyClosedCaptions.en.vtt
包括 标准区域设置名称,例如英语) 的“en” (或西班牙语) 的“es” (。 文件扩展名必须为“.vtt”。
-
在记事本的“ 另存为 ”对话框中,在“ 文件名 ”框中输入一个名称,包括 .vtt 文件扩展名,并将整个名称括在引号中。
-
在 “保存类型 ”框中,选择“ 所有文件” (*.*) 。 这些操作可确保使用所需的 .vtt 文件扩展名 (而不是) .txt 扩展名保存文件。

-
在“编码”框中,选择“ UTF-8”。 (此选项可确保在屏幕上准确显示任何复杂字符(例如国际字符)。)
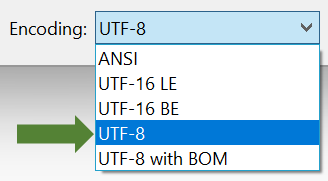
向文件添加内容
文件中的第一行必须是:
WEBVTT
文件中的后续条目称为“提示”,它们包括:
-
时间标记 (开始时间和结束时间,用“箭头”分隔 ,>) 。
每次按以下格式指定标记时: hh:mm:ss。ttt
使用两位数字,分别表示小时 (hh) 、分钟 (mm) 和秒 (ss) 。 插入冒号 (:) 分隔小时、分钟和秒,两者之间没有空格。 包括 ss, 后的一个时间段,后跟三位数字,表示第二个 (ttt) 的千分之一。 确保时间格式中没有空格。
在PowerPoint 中,用于播放视频的工具栏的“编辑”视图中的计时器可以帮助你确定描述文字文件中要指定的开始时间和结束时间:

确保将小时数 (00:) 添加到时间段的开头和第三位数字之后,以符合所需的时间格式。
-
在该特定时间段内需要在屏幕上显示的文本。
(将自己限制为最多三行文本,以确保所有字词都适合在屏幕上。)
示例:
WEBVTT
00:00:01.000 --> 00:00:05.330
Good day everyone, my name is June Doe.
00:00:07.608 --> 00:00:15.290
This video teaches you how to
build a sandcastle on any beach.
在上面的示例中,第一个描述文字在视频播放一秒钟后显示,并且它一直在屏幕上,直到视频经过 5.330 秒。 视频播放 7.608 秒后,会出现下一个描述文字,直到视频播放到 15.290 秒为止。 第二个描述文字拆分为两行,以确保语句不会太宽,无法适应屏幕。
将描述文字文件添加到视频
关闭的描述文字文件准备就绪后,将其保存。 现在可以将其添加到媒体,请参阅在 PowerPoint 中将隐藏字幕或字幕添加到媒体中的“向视频添加隐藏式字幕”部分。
从版本 16.63 开始, PowerPoint for macOS 支持 WebVTT 格式的隐藏式字幕。
隐藏式字幕可以存储在文件扩展名为 .vtt 的文本文件中。 可以自行创建关闭描述文字文件,也可以使用描述文字创建工具。 本文介绍如何在 TextEdit 中创建关闭的 描述文字 文件。 若要在线搜索可用工具和详细说明,请在搜索引擎中键入“创建 vtt 文件”。
有关在从 16.63 开始的PowerPoint 版本中观看视频时显示字幕的说明,请参阅 PowerPoint 上视频和音频播放中的辅助功能中的“使用键盘打开隐藏式字幕或字幕”部分。
创建隐藏式字幕文本文件
TextEdit 附带 macOS。 通过在“聚焦搜索”框中键入 “TextEdit ”来启动应用。
-
打开 TextEdit 时,选择“ 新建文档”。
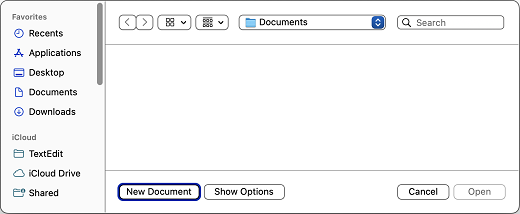
-
选择“ 格式”菜单,然后选择“创建纯文本”。
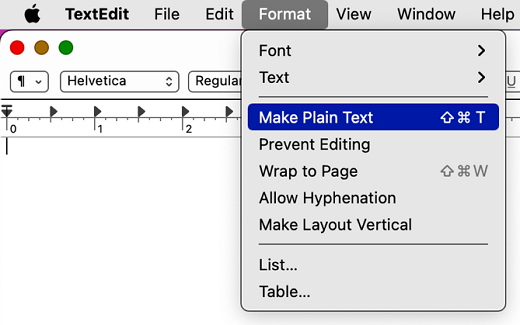
-
选择“ 文件”菜单,选择“ 保存”,然后键入以下格式的文件名:
MyClosedCaptions.en.vtt
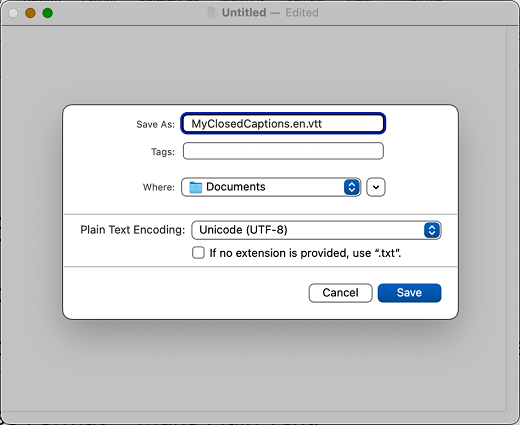
常见做法是包含双字母语言代码,例如英语) 的“en” (或西班牙语) 的“es” (。 文件扩展名必须为“.vtt”。
-
对于 纯文本编码,请使用 unicode 的默认值 (UTF-8) 。
-
取消选中“如果未提供扩展,请使用”.txt”。
-
选择“保存”。
向文件添加内容
文件中的第一行必须是:
WEBVTT
文件中的后续条目称为“提示”,它们包括:
-
时间标记 (开始时间和结束时间,用“箭头”分隔 ,>) 。
每次按以下格式指定标记时: hh:mm:ss。ttt
使用两位数字,分别表示小时 (hh) 、分钟 (mm) 和秒 (ss) 。 插入冒号 (:) 分隔小时、分钟和秒,两者之间没有空格。 包括 ss, 后的一个时间段,后跟三位数字,表示第二个 (ttt) 的千分之一。 确保时间格式中没有空格。
在PowerPoint 中,用于播放视频的工具栏的“编辑”视图中的计时器可以帮助你确定描述文字文件中要指定的开始时间和结束时间:

请记得在开头添加小时 (00:) ,为分钟数使用两位数字,并在时间段后添加第三位数字,以符合所需的时间格式。
-
在该特定时间段内需要在屏幕上显示的文本。
(将自己限制为最多三行文本,以确保所有字词都适合在屏幕上。)
示例:
WEBVTT
00:00:01.000 --> 00:00:05.330
Good day everyone, my name is June Doe.
00:00:07.608 --> 00:00:15.290
This video teaches you how to
build a sandcastle on any beach.
在上面的示例中,第一个描述文字在视频播放一秒钟后显示,并且它一直在屏幕上,直到视频经过 5.330 秒。 视频播放 7.608 秒后,会出现下一个描述文字,直到视频播放到 15.290 秒为止。 第二个描述文字拆分为两行,以确保语句不会太宽,无法适应屏幕。
将描述文字文件添加到视频
关闭的描述文字文件准备就绪后,将其保存。 现在可以将其添加到媒体,请参阅在 PowerPoint 中将隐藏字幕或字幕添加到媒体中的“向视频添加隐藏式字幕”部分。
提示: 如果使用 Microsoft 365 ,还可以在演示时显示语音的实时字幕,例如将实时翻译为其他语言。 有关详细信息 ,请参阅在 PowerPoint 中使用实时自动字幕或字幕演示。








