创建 Microsoft 列表时,可以通过导入现有 Excel 电子表格来节省时间。 此方法将表标题转换为列表中的列,其余数据作为列表项导入。 导入电子表格也是一种创建不含默认“标题”列的列表的方法。
重要: 从 Excel 电子表格创建列表在 GCC High 和 DoD 环境中不可用。
将数据移入 SharePoint 的另一种方法是直接从 Excel 导出表。 有关详细信息,请参阅将 Excel 表导出到 SharePoint。 有关 SharePoint 支持的浏览器的详细信息,请参阅 SharePoint Server 中的 Plan 浏览器支持。
基于电子表格创建列表
-
在 Microsoft 365 中的“列表”应用中,选择“+新建”列表或从网站主页中选择“+ 新建>列表。
-
在 Microsoft Teams 中,从频道顶部的“文件”选项卡中,选择“更多>在 SharePoint 中打开”,然后选择“新建>列表。
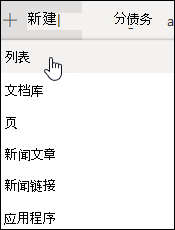
-
-
在“创建列表”页上,选择 “从 Excel”。
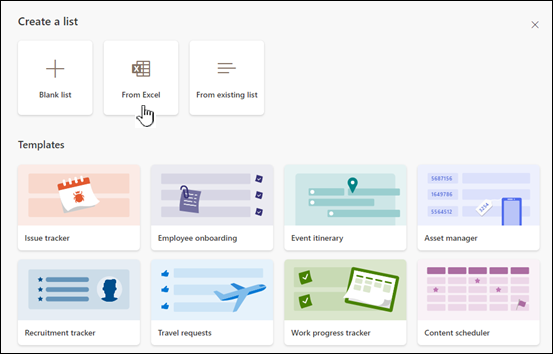
-
选择 “上传文件 ”以选择设备上的文件,或 选择已在此网站上的文件。
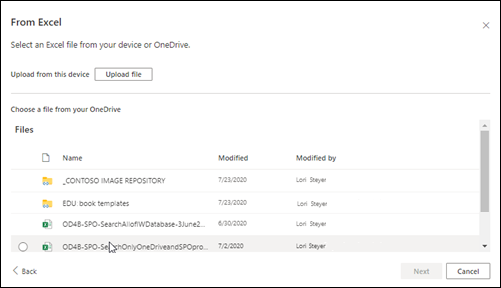
如果从设备上传, Excel 文件将添加到网站的“网站资产”库,这意味着其他人将有权访问原始 Excel 数据。
注意: 如果 “上传文件 ”按钮灰显,则你无权从电子表格创建列表。 有关详细信息,请参阅组织的网站管理员。
-
输入列表的名称。

-
(可选) 在网站导航中检查显示 ,以在网站的内容页上显示列表。
-
单击 “创建”。
注意:
-
如果导入的电子表格文件中没有表,请按照屏幕上的说明在 Excel 中创建表,然后将表导入列表。 如果在创建表时遇到问题,请在 Excel 中搜索文件顶部的“格式化为表”。
-
可以使用最多 20,000 行的表来创建列表。
-
在 SharePoint 2016 和 2013 中基于电子表格创建列表
注意: 使用网站模板时 ,SharePoint 中不再可以从 Excel 工作簿创建列表。 但是,仍可以通过将数据从 Excel 导 出到 SharePoint 来实现相同的目的,如“将 Excel 表导出到 SharePoint”中所述。
-
在要添加基于电子表格的列表的站点上,选择“设置 ”

-
在 “查找应用 ”字段中,输入电子表格,然后选择搜索图标

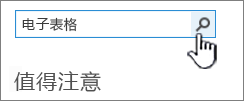
-
在搜索结果页中,选择“导入电子表格”。
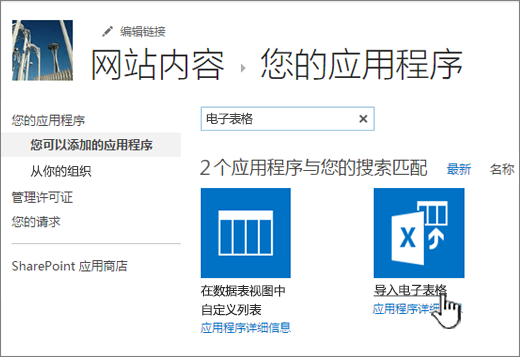
-
在 “新建 应用”页中,输入列表的 名称 。
名称在大多数视图中显示于列表顶部,将成为列表页 Web 地址的一部分,并显示在网站导航中以帮助用户查找列表。 可更改列表的名称,但 Web 地址将保持不变。
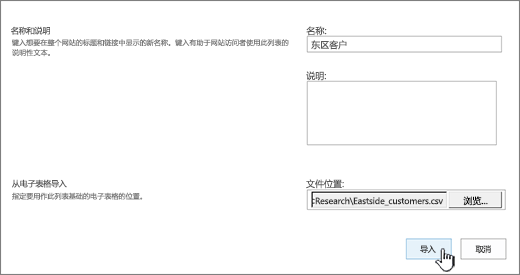
-
输入可选 说明。
说明在大多数视图中显示于名称下。 可通过列表设置随时更改列表的说明。
-
浏览 到或输入电子表格 的文件位置 。 完成后,选择“导入”。
电子表格在 Excel 中打开,并显示“ 导入到 Windows SharePoint 服务列表” 窗口。
-
在“导入到Windows SharePoint Services列表”窗口中,选择“表范围”、“单元格范围”或“命名区域”。 如果要手动选择区域,请选择“单元格范围”,然后选择“选择区域”。 在电子表格中,选择左上角的单元格,按住 Shift 键,然后选择所需区域的右下角单元格。
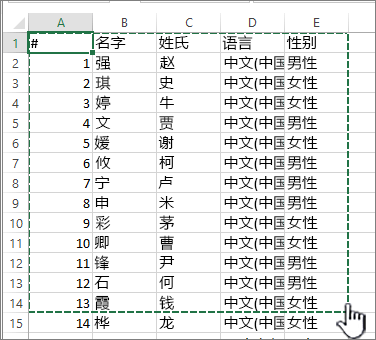
该区域显示在 “选择范围 ”字段中。 选择“导入”。
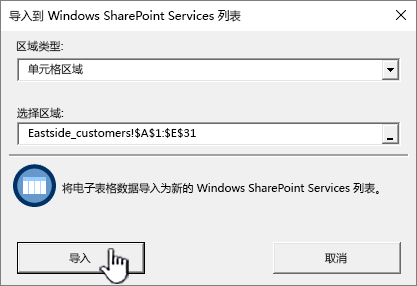
导入电子表格后,请检查列表的列,确保按预期导入了数据。 例如,可以指定某一列包含货币而非数字。 若要查看或更改列表设置,请打开列表,选择 “列表 ”选项卡或选择“设置 ”

-
电子表格数据显示在 SharePoint 中的列表中。
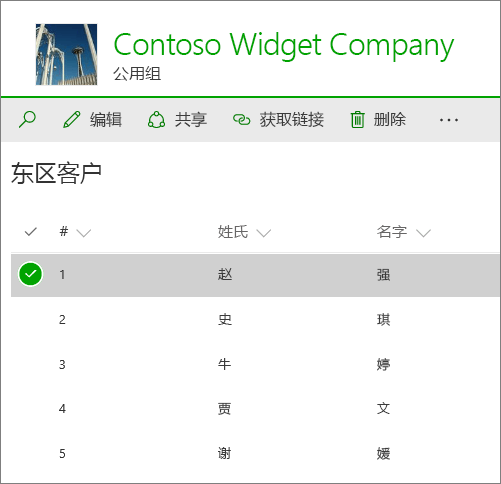
重要: 请务必使用 32 位 Web 浏览器(如 Microsoft Edge)导入电子表格,因为导入电子表格依赖于 ActiveX 筛选。 导入电子表格后,可以在任何受 SharePoint 支持的浏览器中使用该列表。
在 2010 SharePoint 创建基于电子表格的列表
-
选择网站操作


注意: 可对 SharePoint 网站进行大幅修改。 如果找不到选项(如命令、按钮或链接),请与管理员联系。
-
在 2010 SharePoint ,在 “所有类别”下,选择“空白&自定义”,选择“导入电子表格”,然后选择“创建”。
在 2007 SharePoint ,在 “自定义列表”下,选择“导入电子表格”,然后选择“创建”。
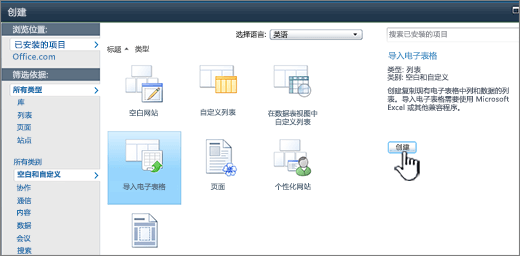
-
输入列表的 名称 。 “名称”为必填项。
名称在大多数视图中显示于列表顶部,将成为列表页 Web 地址的一部分并显示在网站导航中,帮助用户查找列表。 可随时更改列表的名称,但 Web 地址将保持不变。
-
输入列表的 说明 。 “说明”为选填项。
说明在大多数视图中显示于名称下。 可更改列表的说明。
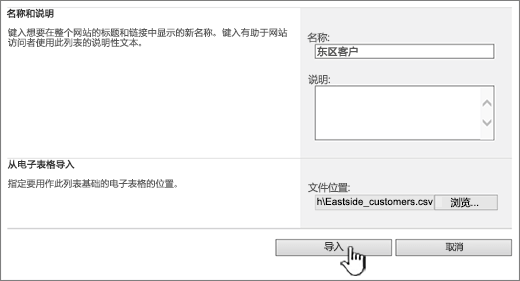
-
浏览 或输入要导入的电子表格 的文件位置 ,然后选择“导入”。
-
在“导入到Windows SharePoint Services列表”对话框中,选择“范围类型”,并在“选择范围”中指定要用于创建列表的电子表格中的区域。
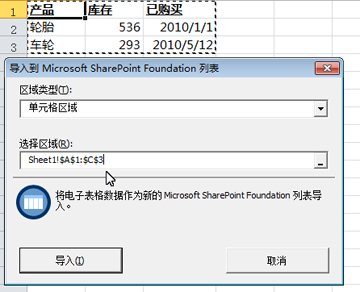
注意: 根据电子表格程序,也许可以直接在电子表格中选择所需的单元格区域。 必须在电子表格中定义表范围和命名范围,以便在“导入到Windows SharePoint Services列表”对话框中选择它。
-
选择“导入”。
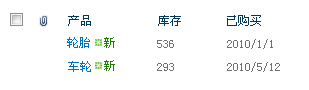
导入电子表格后,请检查列表的列,确保按预期导入了数据。 例如,可以指定某一列包含货币而非数字。 若要查看或更改列表设置,请打开列表,选择 “列表” 选项卡,或选择“设置”,然后选择“列表设置”。
重要: 请务必使用 32 位 Web 浏览器(如 Microsoft Edge)导入电子表格,因为导入电子表格依赖于 ActiveX 筛选。 导入电子表格后,可以在任何受 SharePoint 支持的浏览器中使用该列表。
为列表创建的列类型以电子表格列中的数据类型为基础。 例如,电子表格中包含日期的列在 SharePoint 列表中通常会是日期列。
所有版本的 SharePoint 均允许导入数据电子表格,但各版本的操作方式略有不同。 以下示例使用 Excel,但其他兼容电子表格亦可。 如果电子表格程序的本机文件格式不受支持,请将数据导出为逗号分隔格式 (.CSV),然后使用该文件进行导入。
有关如何自定义已导入列表并将其添加到页面或网站的详细信息,请参阅列表简介。
注意: 通常,根据各列所含数据类型在 SharePoint 网站上设置列。 但导入列表后,应检查列和数据,确保按预期导入了所有内容。 例如,可以指定某一列包含货币而不仅仅是数字。 若要查看或更改列表设置,请打开列表,然后在 “设置” 菜单上选择“列表设置”。
请留下评论
本文是否有帮助? 如果有用,请在本页面底部告知我们。 如果没有帮助,请告诉我们哪些内容不清楚或缺失。 请同时告知所用 SharePoint 版本、OS 和浏览器。 我们将根据你的反馈确认是否属实,添加信息并更新本文。







