重要: Power View 将于 2021 年 10 月 12 日从 Microsoft 365 专属 Excel 和 Excel 2021 中删除。 作为替代方法,你可以使用 Power BI Desktop 提供的交互式视觉体验,可以免费下载。 你还可以轻松地将 Excel 导入到 Power BI Desktop。
摘要: 这是系列教程的第三个教程。 在2013年 1 月的第一个教程"将数据导入 Excel"和"创建数据模型"中,你已使用从多个源导入的数据从头开始创建了 Excel 工作簿,Excel 自动创建了其数据模型。 第二个教程使用 Excel 2013、Power Pivot和 DAX 扩展数据模型关系介绍了如何扩展数据模型,以及如何在数据中创建层次结构。
在本教程中,你将使用该扩展的数据模型构建具有吸引力的报告,其中包括多个可视化效果,Power View。
本教程包括以下几部分内容:
本教程最后提供了一个测验,以检验您的学习成效。
本系列使用描述奥运会奖牌、主办国家/地区和各种奥运会赛事的数据。 本系列包含以下几个教程:
-
创建基于地图的 Power View 报表
建议您依次学习以上各教程。
这些教程使用启用了 Power Pivot 的 Excel 2013。 有关启用 Power Pivot 的指导信息,请单击此处。
创建 Power View 报表
在之前的教程中,你创建了一个包含Excel数据透视表的工作簿,其中包含有关奥运会奖牌和小项的数据。 如果未完成上一教程,可以从此处下载上一教程末尾的 工作簿。
本部分将创建一个Power View报表,以直观地表示奥运会数据。
-
在Excel"中,单击"插入>报表> Power View报表"。
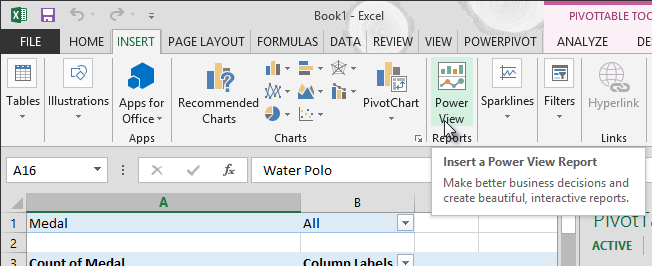
-
空白Power View在工作簿中显示为工作表。
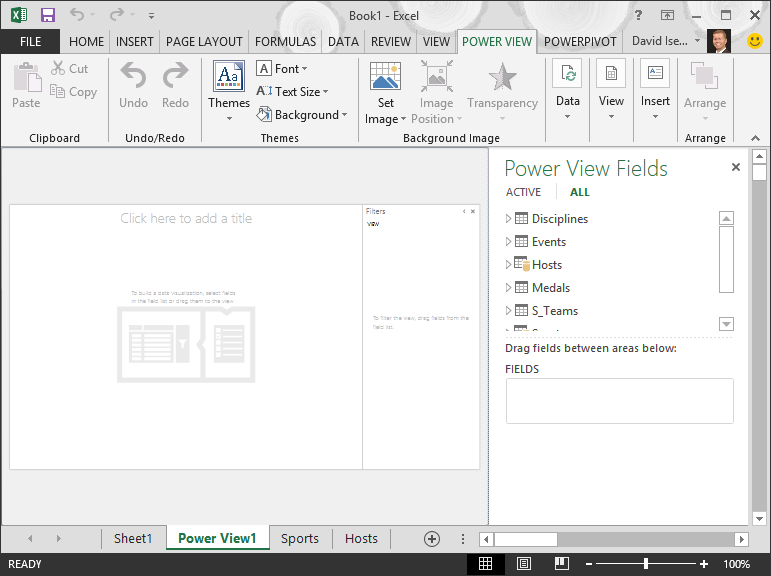
-
在"Power View"区域中,单击"主办地"旁边的箭头以展开它,然后单击"城市"。
-
展开" 奖牌"表 ,然后单击"大项"。 这样,Power View城市旁边的"大项"列表,如以下屏幕所示。
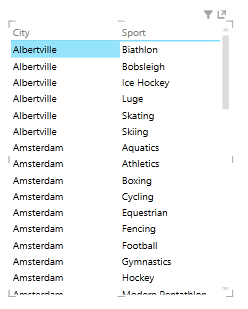
-
在"字段"Power View"字段中,单击"大项"旁边的箭头,然后选择" (非空白) "。 现在Power View对体育项目进行计数,而不是列出它们,如以下屏幕所示。
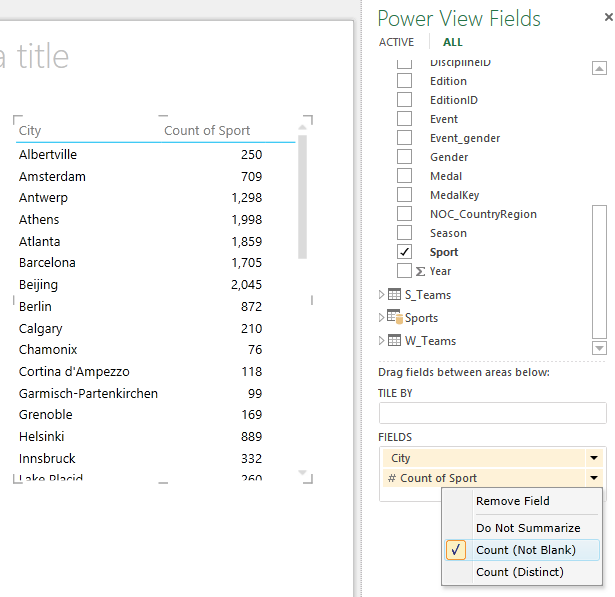
-
在功能区上,选择"设计">"切换可视化>地图"。 " 设计 "选项卡仅在选择"Power View"表时可用。 切换到地图可视化效果时,可能会收到有关启用外部内容的警告。
-
地图将表格替换为可视化效果。 在地图上,大小不一的蓝色圆圈表示在每个奥运会主办地举行的不同体育比赛项目的数量。 但是,查看哪些是夏季事件以及哪些是冬季事件可能更有趣。
-
若要充分利用报表区域,让我们折叠"筛选器 " 区域。 单击"筛选器"区域右上角 的 箭头。
-
在Power View字段"中,展开"奖牌"。 将"季节"字段向下拖动到 "颜色" 区域。 这更好:地图现在显示夏季运动蓝色气泡,为冬季运动显示红色气泡,如以下屏幕所示。 可以通过拖动可视化效果的任何角来调整其大小。
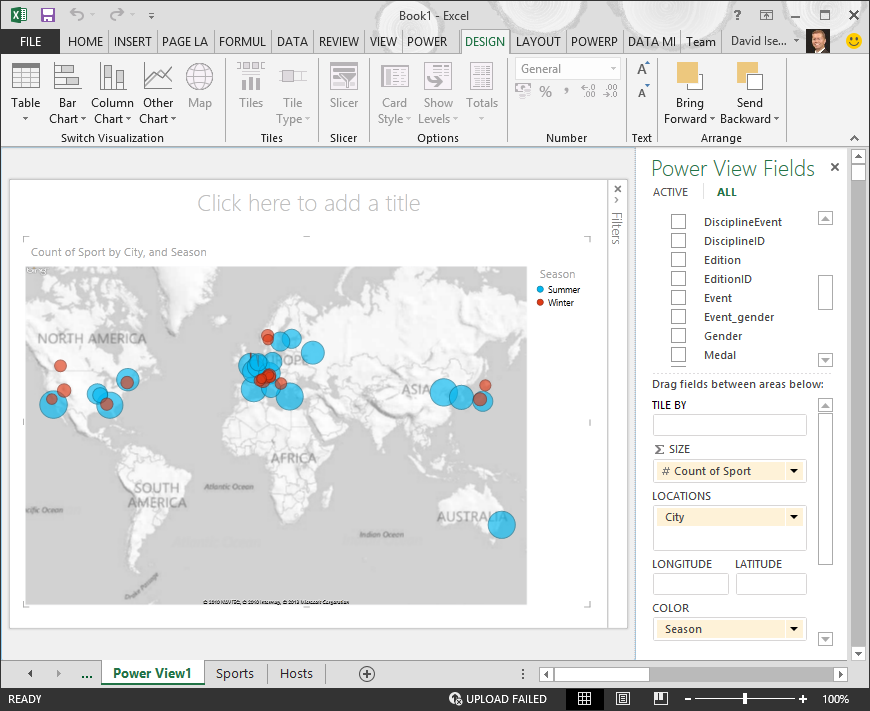
现在,你有一Power View报表,该报表使用基于季节进行颜色编码的地图来可视化不同位置的赛事数量。 只需单击几下鼠标。
为数据透视表Power View计算字段
Power View使用基础数据模型创建可视化效果。 使用 Power Pivot 和 DAX,您可以通过创建自定义公式来扩展数据模型,然后在数据透视表和数据透视表中基于这些公式和计算创建Power View。
在 中创建计算字段 Power Pivot
-
在Excel,单击"Power Pivot >模型">"管理"以显示 Power Pivot 窗口。
-
选择" 奖牌" 表。 确保显示"计算区域"。 计算区域位于表数据下方,用于创建、编辑和管理计算字段。 若要查看计算区域,请选择"开始 ">">"计算区域",如以下屏幕所示。
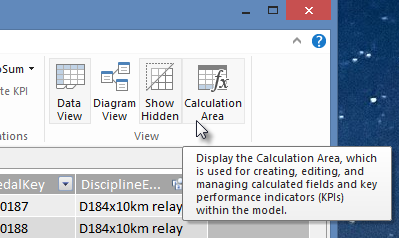
-
让我们计算奥运会届数。 在"计算区域"中,选择"版本"列正下方的单元格。 在功能区中,选择"自动 >非重复计数",如以下屏幕所示。
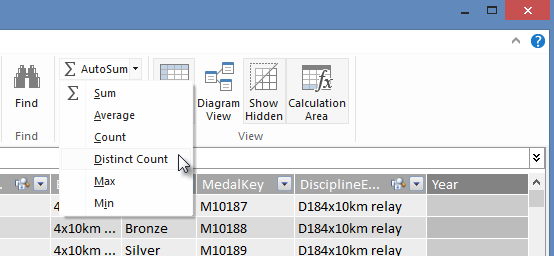
-
Power Pivot 计算区域中的活动单元格创建 DAX 表达式。 在这种情况下, Power Pivot 自动创建以下 DAX 公式
:Distinct Count of Edition:=DISTINCTCOUNT([Edition])
自动求和中的其他计算非常简单,例如 Sum、Average、Min、Max 等。 -
保存 Excel 工作簿。 使用新的计算字段更新数据模型。 返回到"数据Power View选项卡Excel,会显示一条警告,让你知道数据模型已更新,如以下屏幕所示。
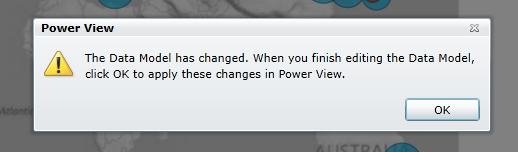
稍后在教程中,我们将使用此"非重复版计数"计算字段。
在 中使用 DAX 创建计算字段 Power Pivot
自动计算很有用,但有时候需要更多的自定义计算。 您可以在计算区域中创建 DAX 公式,就像在计算区域中创建Excel。 让我们创建一个 DAX 公式,然后查看它在数据模型中的显示方式,因此,数据透视表和公式Power View。
-
打开 Power Pivot 窗口。 在"计算区域"中,选择上一部分中完成的自动计算正下方的单元格,如以下屏幕所示。
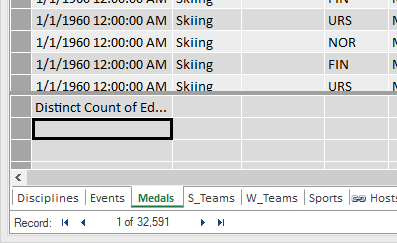
-
让我们计算所有奖牌的百分比。 在公式栏中,键入以下 DAX 公式。 IntelliSense根据键入的内容提供可用命令,并且你可以按 Tab 选择突出显示的IntelliSense选项。
Percentage of All Medals:=[Count of Medal]/CALCULATE([Count of Medal],ALL(Medals)) -
切换回"数据Excel,Excel数据模型已更新。 在Excel工作表1中选择数据透视表。 在 "数据透视表字段"中,展开 "奖牌" 表。 字段列表底部是刚刚创建的两个计算字段,如以下屏幕所示。 选择"所有奖牌的百分比"。
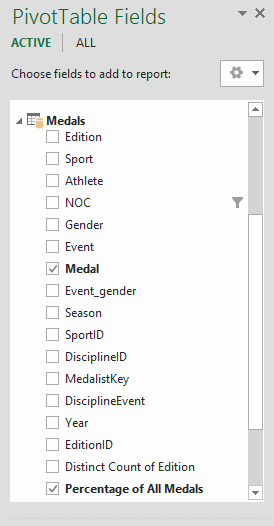
-
在数据透视表中,"所有奖牌百分比"字段显示在"奖牌数"之后。 它的格式未设置为百分比,因此选择这些字段 (可通过将鼠标悬停在"所有奖牌百分比"字段的顶部,直到光标变为向下箭头,然后单击") ",一次将其全部选中。 选择它们后,单击"开始">数字>百分比"。 在功能区的同一部分中,将小数位数调整为 2。 透视表如以下屏幕所示。
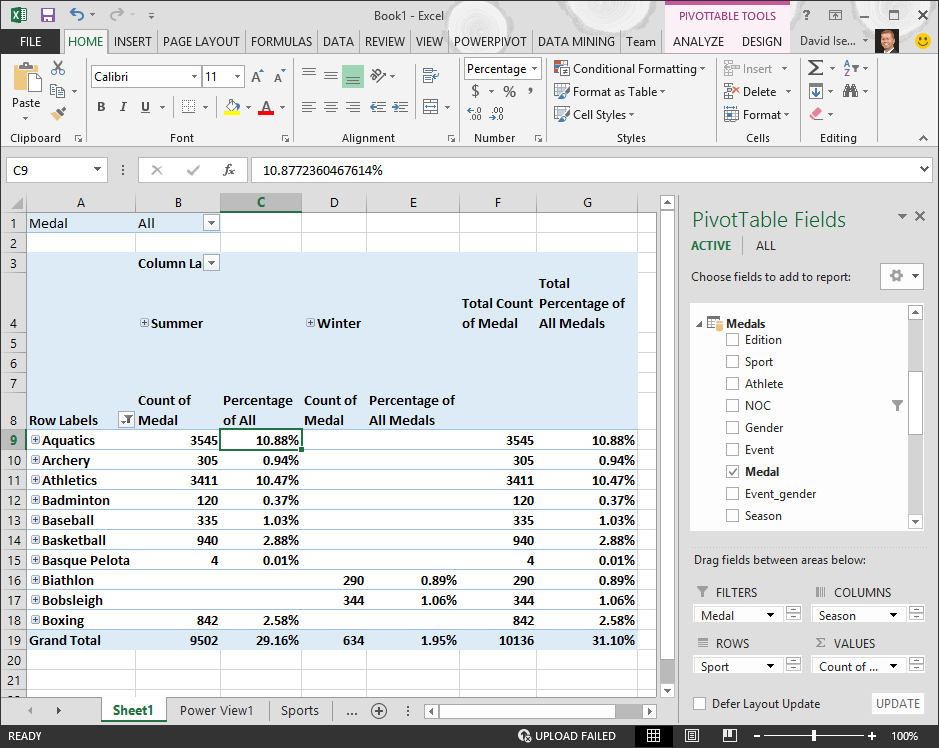
在上一教程中,我们仅按字母顺序筛选了"大项"字段前 10 个,正因如此,我们仅看到"水上运动"通过"Boxing",为什么"总计"中的百分比为 29.16%,而不是 100%。 当然,这告诉我们,这前十项运动占夏季比赛所有奖牌的 29.16%。 我们还可以看到,水上运动占所有奖牌的 10.88%。
由于"所有奖牌百分比"字段位于"数据模型"中,因此它还可用于Power View。
也可在"字段"选项卡 Power Pivot 创建计算 Power View。 无论是使用 Power Pivot 还是 Power View 创建计算字段,结果都是相同的:数据模型更新为包含计算字段,并可供所有客户端工具使用。
设置字段默认值、表行为和数据类别
简化报表创建过程的另一Power View一种方式是设置默认字段集。 为表设置默认字段集时,只需单击表Power View,默认字段集会自动添加到新报表。
在本部分,您将为工作簿设置默认值,从而在创建报表时节省时间。
为表创建默认字段集
-
" Power Pivot "窗口仍可用。 如果没有,请单击"Power Pivot >模型">"管理"。 在 Power Pivot 中,选择">">" 视图", 确保选中"数据视图"。 选择" 奖牌" 表。
-
在"高级"选项卡上,单击"报告属性>"默认字段集"。 将显示一个窗口,用于指定使用客户端工具(例如 Power View)创建的表的默认字段。
-
在左窗格中选择"大项、小项、EditionID、运动员和 奖牌 ",然后单击"添加>"以使它们成为默认字段。 确保它们按列出顺序显示在右窗格中的"默认字段"中。 " 默认字段集" 窗口如以下屏幕所示。
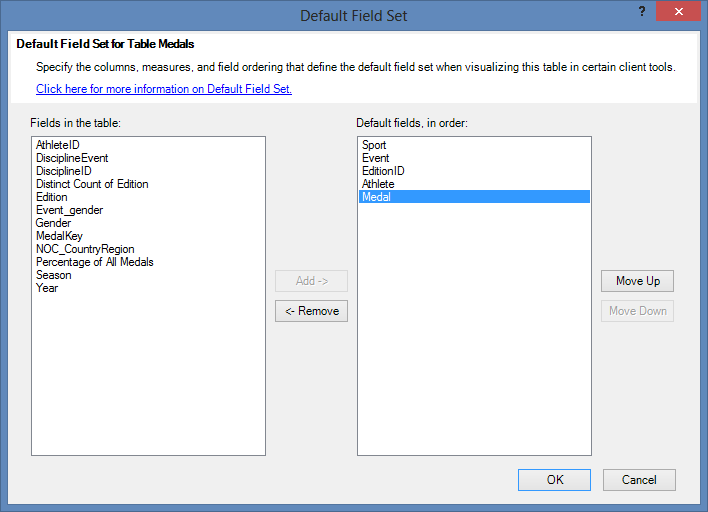
-
单击"确定"保存为"奖牌"表 设置的默认 字段。
-
若要了解工作原理,请切换到Power View工作表Excel。
-
单击空白报表画布上的任意位置,确保未选择现有可视化效果。 工作表Power View只有一个可视化效果,即之前创建的映射。
-
在 "Power View字段 "列表中,单击" 奖牌" 表名称。 Power View创建一个表,并按指定的顺序从"奖牌"表中自动添加五个默认字段,如以下屏幕所示。 如果意外单击"奖牌"旁边的三角形,则表只是展开,而不是添加包含默认字段的新表。
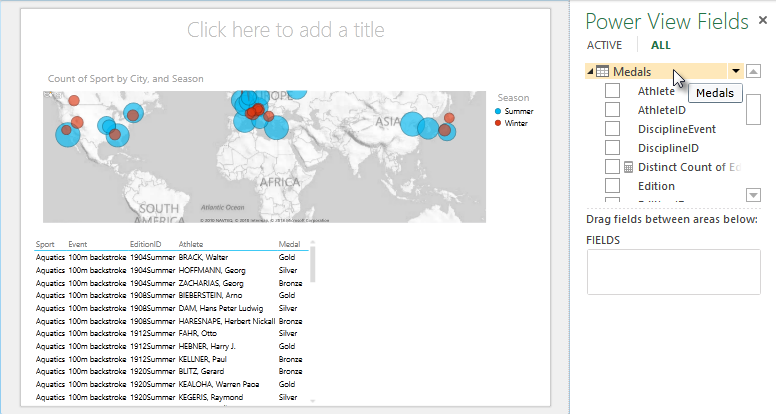
设置表行为
还可以设置默认表行为,Power View为表自动创建报表标签。 从同一个表创建可视化效果时,这非常有用,可能适用于许多不同的报表。 在接下来几个步骤中,我们将使用默认表行为,现在让我们进行设置。
-
返回 Power Pivot ,选中"奖牌"表后,选择"高级>报告属性>表行为"。 将显示一个窗口,可在其中指定表行为。
-
在"表行为"窗口中,"行标识符"是仅包含唯一键且不包含空值的列。 这通常是表的主键,但不必是。 在窗口中进行其他选择之前,必须选择行标识符。 选择"MedalKey"作为"行标识符"。
-
在" 保留唯一行" 部分中,选择"运动员 ID"。 您在此处选择的字段具有唯一的行值,创建数据透视表或创建报表时不应Power View聚合。
注意:如果报表无法按需要聚合,请确保未在"保留唯一行"字段中选中要 聚合的 字段。 -
对于 "默认标签",请选择应用作默认报表标签的键。 选择"大项"。
-
对于 "默认图像",将所选内容保留为"[未选中列]",因为尚未添加图像。 " 表行为 "窗口如以下屏幕所示。
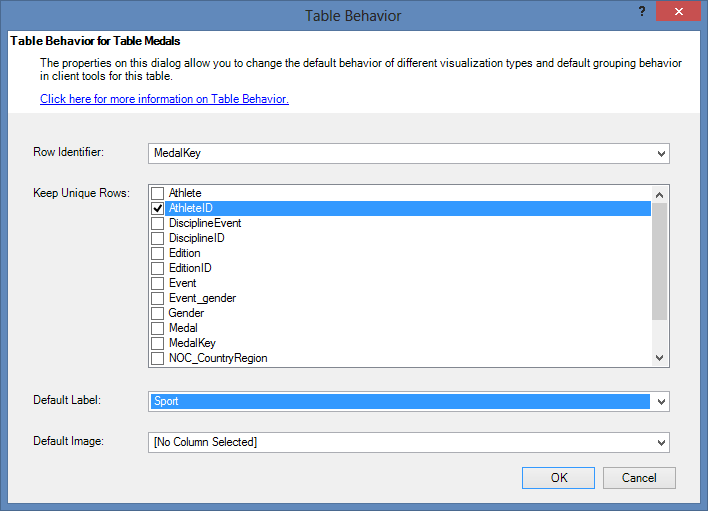
-
单击“确定”。 在Power View工作表Excel,选择在上一步骤中创建的表。 从功能区中,选择"设计>表>卡片"。 创建的对卡片集合所做的更改的表;数据相同,但数据的可视化已更改。 该表现在如以下屏幕所示。
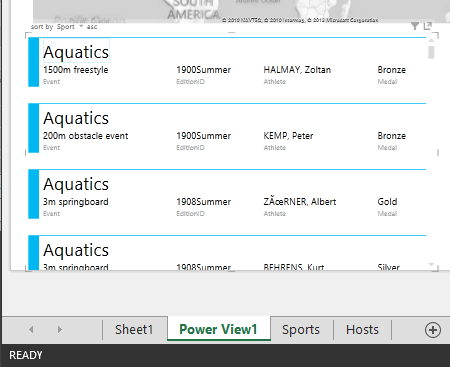
请注意,"大项"字段大于其余字段,并显示为每张卡片的标题。 这是因为在"表格行为"窗口中将"大项"设置为"默认标签" Power Pivot 。
为字段设置数据类别
若要Power View基础数据(例如位置)动态创建报表,必须正确对包含此类数据的字段进行分类。 对于奥运会数据,让我们为几个字段指定类别。
-
在 Power Pivot 中,选择"主机"。 选择"NOC_CountryRegion字段。 从"高级>报表属性">"数据类别":单击箭头,然后从可用数据类别列表中选择"国家/地区",如以下屏幕所示。
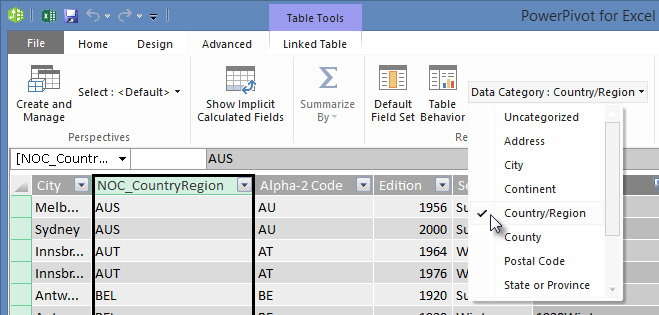
-
在 "奖牌"中,选择NOC_CountryRegion列。 同样,将"数据类别"更改为"国家/地区"。
-
返回到Excel,然后选择Power View工作表。 展开"字段"Power View中的"奖牌"表,请注意,NOC_CountryRegion字段旁边现在有一个小地球图标。 地球表示NOC_CountryRegion地理位置,如以下屏幕所示。
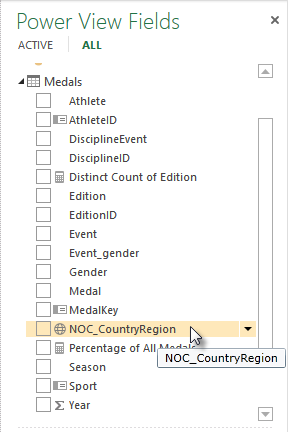
我们将在即将发布的教程中使用该地理位置。 可以保存工作,查看已学的内容,然后开始学习下一篇教程。
检查点和测验
回顾您学习的内容
本教程介绍了如何创建基于地图的可视化Power View,然后创建计算字段以扩展数据模型,以及如何以不同方式分析数据。 此外,还学习了如何为表创建默认字段集,这简化了使用默认字段集Power View预填充的新表。 你还学习了如何定义默认表行为,因此新表的排序和标记快速且一致。
本系列教程的下一教程将基于此处学到的内容进行构建。 有很多数据,下一教程介绍如何将 Internet 数据添加到数据模型,并引入图像,使Power View报表真正大放异彩。
下面是下一教程的链接:
教程:整合 Internet 数据并设置 Power View 报表默认值
小测验
希望了解您记住了多少已学知识? 这里为您提供了一个机会。 以下测验重点强调您在本教程中学到的相关特性、功能或要求。 您可以在页面底部找到答案。 祝您好运!
问题 1: 在哪里Power View其数据以创建Power View报表?
答:仅来自工作表中包含的Excel。
B:仅来自数据模型。
C:仅来自从外部源导入的数据。
D:从数据模型,以及数据模型中工作表中存在的任何Excel。
问题 2: 对于默认字段集,以下哪一项是正确的?
答:只能为整个数据模型创建一个默认字段集。
B:Power View字段"中的表名称Power View将创建自动填充其默认字段集的表可视化效果。
C:如果为表创建默认字段集,则禁用该表中的所有其他字段。
D:以上全部
问题 3: 计算字段的下列哪一项是正确的?
答:在 Power Pivot 中创建它们时,Power View中显示为创建这些字段的表中的可用字段。
B:如果在客户端计算区域中创建 Power Pivot ,则它们在所有客户端工具中都隐藏。
C:在客户端工具 Power Pivot 时,它们在所有客户端工具中都显示为单个表。
D:A 和 B 全对。
问题 4: 在" 默认行为表" 窗口中,如果在"保留唯一行"中选择一个 字段,下列哪一项是正确的?
答:必须从"字段"中显式选择"对Power View求和",才能聚合字段。
B:字段始终聚合在Power View数据透视表中。
C:该字段永远不会在数据透视表Power View聚合。
D: 选择"保留唯 一行"对数据透视表或数据透视表中的Power View没有任何影响。
轻扫测验
-
正确答案:B
-
正确答案:B
-
正确答案:A
-
正确答案:C
注意:
-
本系列教程中的数据和图像基于以下内容:
-
奥运会数据集由 Guardian News & Media Ltd. 提供
-
国旗图像由 CIA Factbook (cia.gov) 提供
-
人口数据由世界银行 (worldbank.org) 提供
-
奥运会比赛图标由 Thadius 856 和 Parutakupiu 提供







