从开始到结束完整地创建图表
图表有助于数据可视化,将数据对受众产生的影响最大化。 了解如何创建图表和添加趋势线。 可以从建议的图表开始文档,也可以从 预建图表模板集合中选择一个。

创建图表
-
为图表选择数据。
-
选择“插入”>“推荐的图表”。
-
在“推荐的图表”选项卡上选择一个图表进行预览。
注意: 可选择图表中所需的数据,按 Alt+F1 即可立即创建一个图表,但这可能不是这些数据的最佳图表。 如果没看到喜欢的图表,请选择“所有图表”选项卡,查看所有图表类型。
-
选择图表。
-
选择“确定”。
添加趋势线
-
选择图表。
-
选择“ 图表 设计”>“添加图表元素”。
-
选择“趋势线”,然后选择所需趋势线类型,如“线性”、“指数”、“线性预测”或“移动平均”。
注意: 本主题中的某些内容可能不适用于某些语言。
图表以图形格式显示数据,有助于你和受众可视化数据之间的关系。 创建图表时,有大量图表类型可供选择,如堆积柱形图或三维分离型饼图。 创建图表后,可以通过应用图表快速布局或样式对其进行自定义。
图表包含若干元素,如标题、坐标轴标签、图例和网格线。 可以显示或隐藏这些元素,也可以更改其位置和格式。
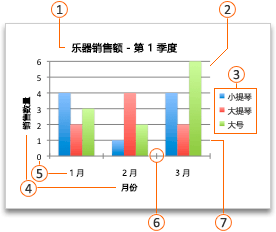







可以在 Excel、Word 和 PowerPoint 中创建图表。 但是,图表数据是在 Excel 工作表中输入和保存的。 如果在 Word 或 PowerPoint 中插入图表,将在 Excel 中打开一个新的工作表。 保存包含图表的 Word 文档或 PowerPoint 演示文稿时,图表的基础 Excel 数据会自动保存在该 Word 文档或 PowerPoint 演示文稿中。
注意: Excel 工作簿库取代了以前的图表向导。 默认情况下,打开 Excel 时,将打开 Excel 工作簿库。 可以从该库浏览模板,以及基于其中一个模板创建新工作簿。 如果看不到 Excel 工作簿库,请在“文件”菜单上单击“根据模板新建”。
-
在“视图”菜单上,单击“页面视图”。
-
单击“ 插入 ”选项卡,选择图表类型,然后双击要添加的图表。

-
将图表插入到 Word 或 PowerPoint 中时,将打开一个 Excel 工作表,其中包含一个样本数据表。
-
在 Excel 中,将样本数据替换为图表中要绘制的数据。 如果另一个表中已经有你的数据,可以从该表中复制并粘贴这些数据,以覆盖样本数据。 请参阅下表,了解有关排列数据以使其符合你的图表类型的说明。
对于此图表类型
数据排列方式
面积图、条形图、柱形图、圆环图、折线图、雷达图或曲面图
在列或行中,如下面的示例所示:
系列 1
系列 2
类别 A
10
1.2
类别 B
11
14
类别 C
9
15
或者
类别 A
类别 B
系列 1
10
11
系列 2
1.2
14
气泡图
在列中,将 x 值放在第一列中,将对应的 y 值和气泡大小值放在相邻的列中,如下面的示例中所示:
X 值
Y 值 1
大小 1
0.7
2.7
4
1.8
3.2
5
2.6
0.08
6
饼图
在一列或一行数据或一列或一行数据标签中,如下面的示例中所示:
销售额
第一季度
25
第二季度
30
第三季度
45
或者
第一季度
第二季度
第三季度
销售额
25
30
45
股价图
在列或行中,使用名称或日期作为标签,按照以下次序排列,如下面的示例中所示:
打开
高
低
关闭
1/5/02
44
55
11
25
1/6/02
25
57
1.2
38
或者
1/5/02
1/6/02
打开
44
25
高
55
57
低
11
1.2
关闭
25
38
XY 散点图
在列中,将 x 值放在第一列中,将对应的 y 值放在相邻的列中,如下面的示例中所示:
X 值
Y 值 1
0.7
2.7
1.8
3.2
2.6
0.08
或者
X 值
0.7
1.8
2.6
Y 值 1
2.7
3.2
0.08
-
要更改图表中包含的行数和列数,请将指针停留在所选数据的右下角,然后拖动以选择其他数据。 在下面的示例中,已扩展表,以便包含更多类别和数据系列。
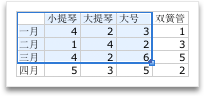
-
若要查看更改结果,请切换回 Word 或 PowerPoint。
注意: 关闭包含该图表的 Word 文档或 PowerPoint 演示文稿时,将自动关闭该图表的 Excel 数据表。
创建图表后,你可能希望更改图表中绘制表格行和列的方式。 例如,第一版图表可能在图表的纵(值)坐标轴上开始绘制表格的数据行,在横(类别)坐标轴上绘制数据列。 在下面的示例中,图表强调按乐器的销售。
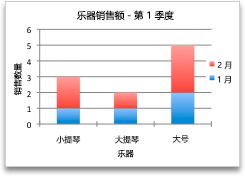
但是,如果希望图表强调按月的销售,可以反转图表的绘制方式。
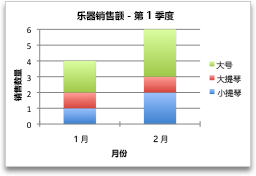
-
在“视图”菜单上,单击“页面视图”。
-
单击图表。
-
单击“图表设计”,然后单击“切换行/列”。

如果切换行/列不可用
仅当图表的 Excel 数据表已打开,并且数据类型为特定类型,“切换行/列”才可用。 此外,还可通过单击图表,然后在 Excel 中编辑电子表格来编辑数据。
-
在“视图”菜单上,单击“页面视图”。
-
单击图表。
-
单击“图表设计”选项卡,然后单击“快速布局”。

-
单击所需布局。
要立即撤消应用的快速布局,请按 
图表样式是一组可以应用于图表的互补颜色和效果。 选择图表样式时,所做更改会影响整个图表。
-
在“视图”菜单上,单击“页面视图”。
-
单击图表。
-
单击“图表设计”,然后单击所需样式。

若要查看更多样式,请指向一个样式,然后单击 
要立即撤消应用的样式,请按 
-
在“视图”菜单上,单击“页面视图”。
-
单击图表,然后单击“图表设计”选项卡。
-
单击“添加图表元素”。

-
单击“图表标题”以选择标题格式选项,然后返回到图表,在“图表标题”框中键入标题。
另请参阅

创建图表
可以在 Excel 网页版 中为数据创建图表。 根据你拥有的数据,可以创建柱形图、折线图、饼图、条形图、面积图、散点图或雷达图。
-
单击要为其创建图表的数据中的任何位置。
若要将特定数据绘制到图表中,还可以选择数据。
-
选择“插入 > 图表 > 和所需的图表类型。
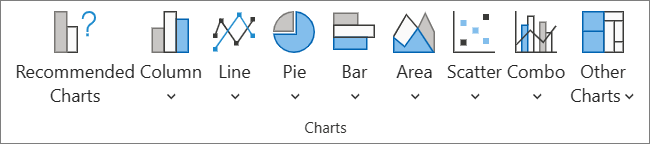
-
在打开的菜单上,选择所需的选项。 将鼠标悬停在图表上可详细了解它。
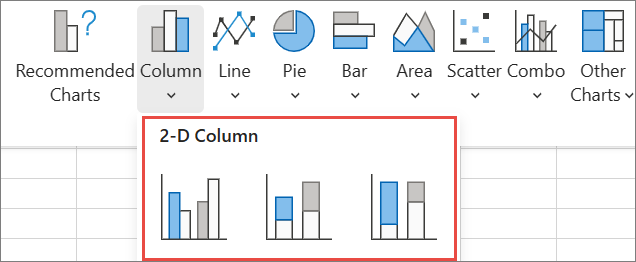
提示: 在从“图表”命令菜单中选择一个选项之前,不会应用你的选择。 请考虑查看几种图表类型:指向菜单项时,摘要会显示在它们旁边,以帮助你做出决定。
-
若要编辑图表 (标题、图例、数据标签) ,请选择“ 图表”选项卡,然后选择“ 格式”。

-
在“图表”窗格中,根据需要调整设置。 可以自定义图表标题、图例、轴标题、系列标题等的设置。
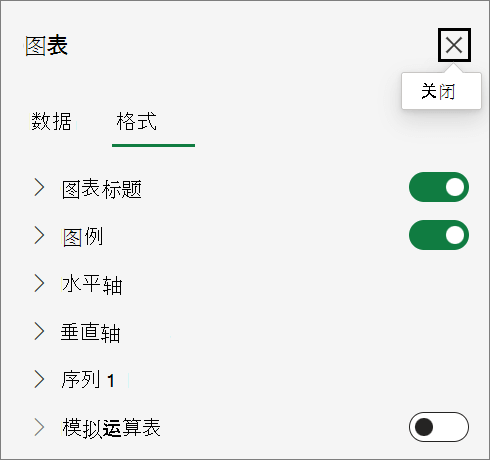
可用图表类型
最好查看数据并确定哪种类型的图表最合适。 下面列出了可用的类型。
在工作表中以列或行的形式排列的数据可以绘制为柱形图。 柱形图通常沿横坐标轴显示类别,沿纵坐标轴显示值,如以下图表中所示:
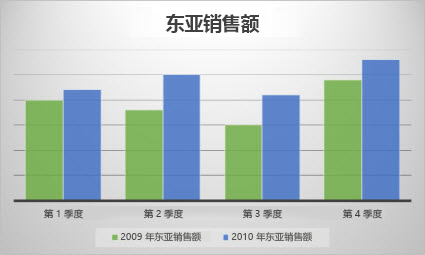
柱形图的类型
-
聚集列簇状柱形图使用二维柱形显示值。 在有表示以下内容的类别时使用此图表:
-
数值范围(例如项目计数)。
-
特定范围安排(例如,包含“完全同意”、“同意”、“中立”、“不同意”、“完全不同意”等条目的 Likert 范围)。
-
不采用任何特定顺序的名称(例如项目名称、地理名称或人名)。
-
-
堆积列 堆积柱形图使用二维柱形显示值。 在有多个数据系列并希望强调总计时使用此图表。
-
100% 堆积列百分比堆积柱形图使用堆积表示百分比的二维柱形显示值。 如果您具有两个或更多个数据系列,并且要强调每个值占整体的百分比,尤其是当各类别的总数相同时,可使用此图表。
在工作表中以列或行的形式排列的数据可以绘制为折线图。 在折线图中,类别数据沿水平轴均匀分布,所有值数据沿垂直轴均匀分布。 折线图可在均匀按比例缩放的坐标轴上显示一段时间的连续数据,因此非常适合显示相等时间间隔(如月、季度或财年)下数据的趋势。
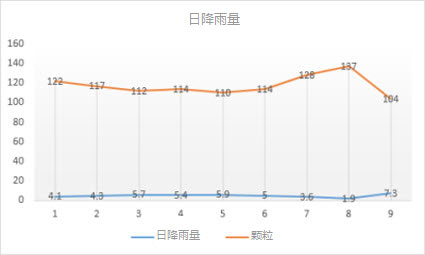
折线图的类型
-
带标记的线条和线条折线图在显示时带有指示单个数据值的标记,也可以不带标记,可显示一段时间或均匀分布的类别的趋势,特别是您有多个数据点,并且这些数据点的出现顺序非常重要时。 如果有许多类别或值大小接近,请使用无数据点折线图。
-
带标记的堆积线和堆积线堆积折线图显示时可带有标记以指示各个数据值,也可以不带标记,可显示每个值所占大小随时间或均匀分布的类别而变化的趋势。
-
100% 堆积线和带标记的 100% 堆积线百分比堆积折线图显示时可带有标记以指示各个数据值,也可以不带标记,可显示每个值所占的百分比随时间或均匀分布的类别而变化的趋势。 如果有许多类别或值大小接近,请使用无数据点百分比堆积折线图。
注意:
-
图表中有多个数据系列时最适合使用折线图 - 如果只有一个数据系列,请考虑改用散点图。
-
堆积折线图会添加数据,您可能不希望发生这种情况。 由于可能不容易看到堆积的线,因此请考虑改用其他折线图类型或堆积面积图。
-
在工作表中以列或行的形式排列的数据可以绘制为折线图。 饼图显示一个数据系列中各项的大小与各项总和的比例。 饼图中的数据点显示为整个饼图的百分比。
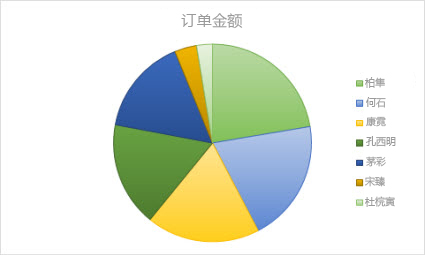
如果遇到以下情况,可考虑使用饼图:
-
只有一个数据系列。
-
数据中的值没有负数。
-
数据中的值几乎没有零值。
-
类别不超过 7 个,并且这些类别共同构成了整个饼图。
仅排列在工作表的列或行中的数据可以绘制为圆环图。 像饼图一样,圆环图也显示了部分与整体的关系,但圆环图可以包含多个数据系列。
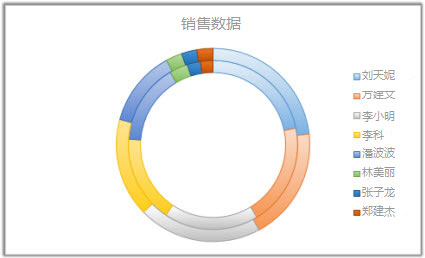
提示: 圆环图不易于理解。 您可能需要改用堆积柱形图或者堆积条形图。
在工作表中以列或行的形式排列的数据可以绘制为条形图。 条形图显示各个项目的比较情况。 在条形图中,通常沿垂直坐标轴组织类别,沿水平坐标轴组织值。
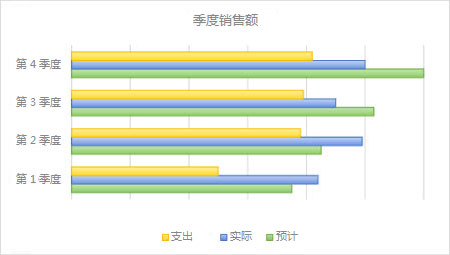
如果满足以下条件,可考虑使用条形图:
-
轴标签很长。
-
显示的值为持续时间。
条形图的类型
-
聚集簇状条形图以二维格式显示条形。
-
堆积条形图堆积条形图以二维条形显示单个项目与整体的关系
-
100% 堆积百分比堆积条形图显示二维条形,这些条形跨类别比较每个值占总计的百分比。
在工作表中以列或行的形式排列的数据可以绘制为面积图。 面积图可用于绘制随时间发生的变化量,用于引起人们对总值趋势的关注。 通过显示所绘制的值的总和,面积图还可以显示部分与整体的关系。
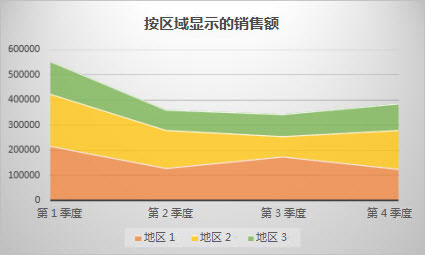
面积图的类型
-
地区面积图以二维格式显示,用于显示值随时间或其他类别数据变化的趋势。 通常应考虑使用折线图而不是非堆积面积图,因为如果使用后者,一个系列中的数据可能会被另一系列中的数据遮住。
-
堆积区域堆积面积图以二维格式显示每个值所占大小随时间或其他类别数据变化的趋势。
-
100% 堆积 100% 堆积面积图显示每个值随时间或其他类别数据贡献的百分比趋势。
在工作表中以列或行的形式排列的数据可以绘制为散点图。 将 X 值放在一行或一列,然后在相邻的行或列中输入对应的 Y 值。
散点图有两个数值轴:水平 (X) 数值轴和垂直 (Y) 数值轴。 散点图将 X 值和 Y 值合并到单一数据点并按不均匀的间隔或簇来显示它们。 散点图通常用于显示和比较数值,例如科学数据、统计数据和工程数据。
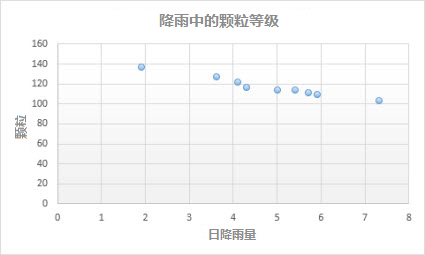
使用散点图的情况:
-
要更改水平轴的刻度。
-
要将轴的刻度转换为对数刻度。
-
水平轴的值不是均匀分布的。
-
水平轴上有许多数据点。
-
希望调整散点图独立坐标轴刻度,以便显示有关其中包含值对或分组值对的数据的更多信息。
-
要显示大型数据集之间的相似性而非数据点之间的区别。
-
您要在不考虑时间的情况下比较大量数据点 - 在散点图中包含的数据越多,所进行的比较的效果就越好。
散点图的类型
-
散射散点图显示数据点以比较值对,但是不连接线。
-
具有平滑线条和标记的散点和平滑线条散点这种图表显示用于连接数据点的平滑曲线。 显示的平滑线可以带标记,也可以不带。 如果有多个数据点,请使用不带标记的平滑线。
-
使用直线和标记散点和直线散点此图表显示数据点之间的直连线。 显示的直线可以带标记,也可以不带。
在工作表中以列或行的形式排列的数据可以绘制为雷达图。 雷达图比较若干数据系列的聚合值。
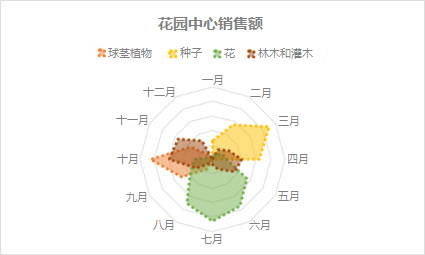
雷达图的类型
-
雷达 图和带标记的雷达图 对于单个数据点,或不带标记,雷达图显示相对于中心点的值的变化。
-
填充雷达在填充雷达图中,数据系列覆盖的区域填充有颜色。
添加或编辑图表标题
可以添加或编辑图表标题,自定义其外观,并将其包含在图表中。
-
单击图表中的任意位置以显示功能区上的“图表”选项卡。
-
单击“格式”打开图表格式选项。

-
在“ 图表 ”窗格中,展开“图表标题”部分。
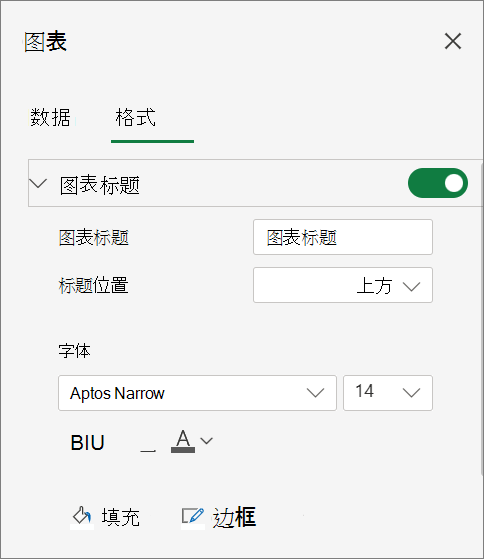
-
添加或编辑 图表标题 以满足你的需求。
-
如果不希望图表显示标题,请使用 开关隐藏标题。
添加坐标轴标题以提高图表可读性
将标题添加到具有轴的图表中的水平轴和垂直轴可以使它们更易于阅读。 不能将轴标题添加到没有轴的图表,例如饼图和圆环图。
与图表标题非常类似,轴标题可帮助查看图表的人员了解数据的内容。
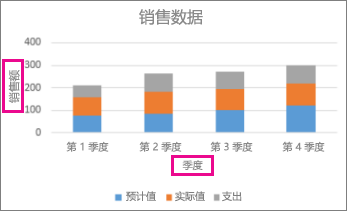
-
单击图表中的任意位置以显示功能区上的“图表”选项卡。
-
单击“格式”打开图表格式选项。

-
在 “图表 ”窗格中,展开“ 水平轴 ”或“ 垂直轴” 部分。
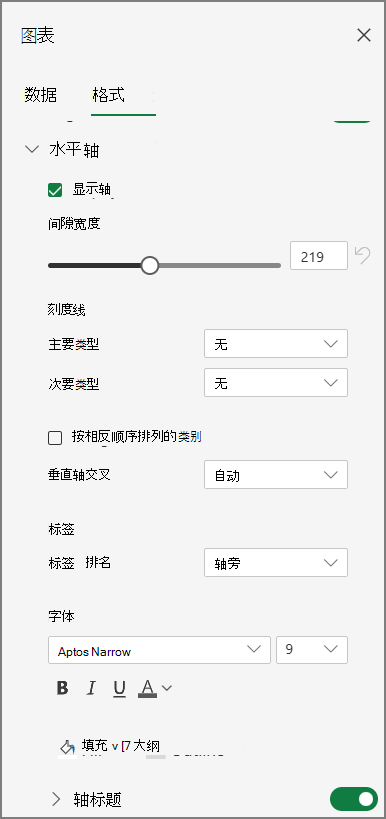
-
添加或编辑 “水平轴” 或“ 垂直轴”选项以满足你的需求。
-
展开 “轴标题”。
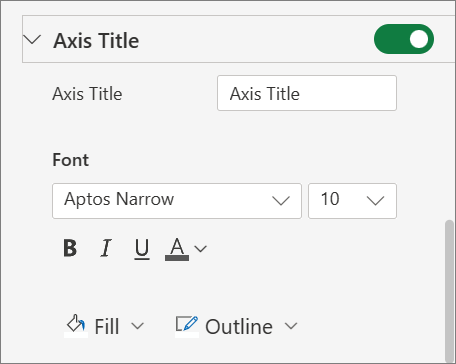
-
更改 坐标轴标题 并修改格式。
-
使用 开关显示或隐藏标题。
更改轴标签
轴标签显示在水平轴下方和垂直轴旁边。 图表对这些轴标签使用源数据中的文本。
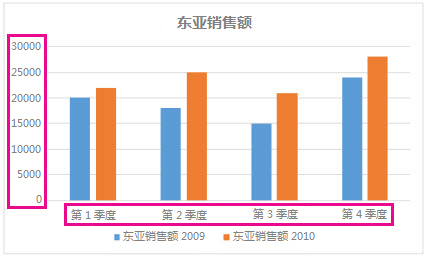
若要更改水平或垂直轴上的类别标签的文本,请执行以下操作:
-
单击包含要更改的标签文本的单元格。
-
键入所需的文本,然后按 Enter。
图表中的坐标轴标签会自动更新为新文本。
提示: 轴标签不同于可以添加以描述轴上显示的内容的轴标题。 轴标题不会自动显示在图表中。
删除轴标签
删除水平轴或垂直轴上的标签:
-
单击图表中的任意位置以显示功能区上的“图表”选项卡。
-
单击“格式”打开图表格式选项。

-
在 “图表 ”窗格中,展开“ 水平轴 ”或“ 垂直轴” 部分。
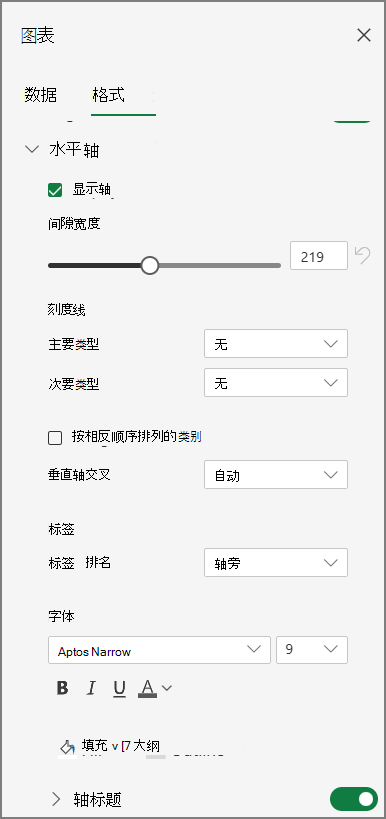
-
从 “标签位置”的下拉框中,选择“ 无 ”以防止标签显示在图表上。
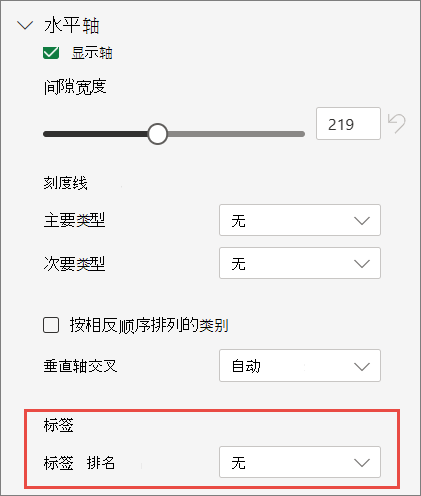
需要更多帮助吗?
可随时在 Excel 技术社区中咨询专家或在社区中获取支持。







