Microsoft SharePoint 显示作为项目一部分的任务的集合。 任务是可向单个人员分配的离开工作项目。 项目通常是一系列具有开始、中间、结尾和结尾的活动。 示例包括生成产品或服务的项目,例如,为展销会生成产品演示、为利益干系人创建产品提议或组织企业活动。
创建一个 SharePoint 项目任务列表后,可添加任务、向任务分配资源、更新任务进度,以及在按日程表显示的栏上查看任务信息。
Microsoft 365 中的 SharePoint , SharePoint 2016 年 SharePoint 2013 年与 Project 桌面 SharePoint 连接。 项目可能单独进行授权。
若要建立连接,请创建一 SharePoint 列表并将其导入"Project"或 Project Server 。 连接建立后,对 SharePoint 中任务列表的更新将在 Project 中得到反映。
若要将任务列表导入“项目”,请按照将现有 SharePoint 任务列表添加到 Project Web App 中的步骤进行操作。
在 SharePoint 2016 Microsoft 365 中的 SharePoint 或 2013 中创建任务列表
该任务列表可作为项目的起点。
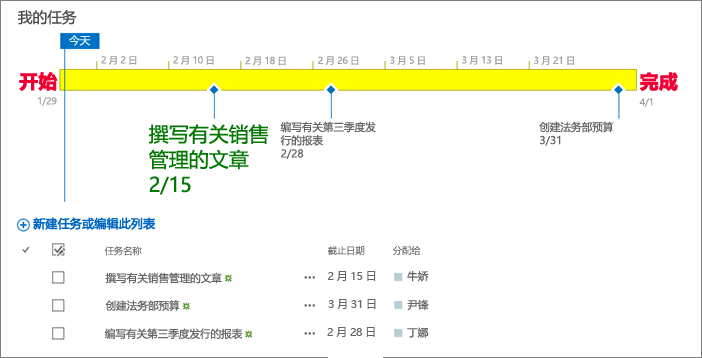
-
从网站主页上,单击“设置”

-
在索框中键入“任务”,然后按 Enter. 将得到一个所有相匹配应用的列表。
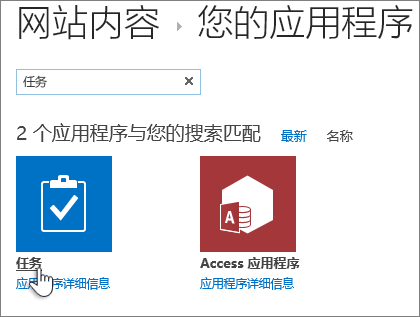
-
为任务键入一个名称或标题,然后按“创建”。
-
SharePoint 将您返回到 "网站内容" 页面。 找到刚才在“网站内容”列表中创建的应用,并将其打开。 SharePoint 创建默认日程表和一个空列表。
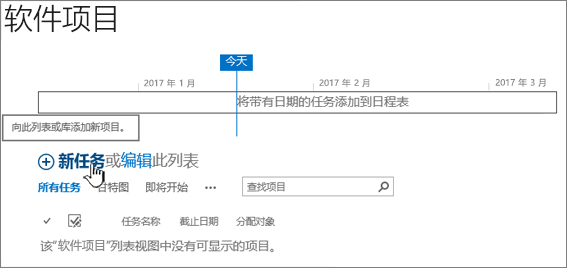
可以开始通过“+新建任务”以添加数据,来输入数据。
创建和使用 SharePoint 2010 项目任务列表
-
单击“网站操作”

注意: 可对 SharePoint 网站进行大幅修改。 如果找不到选项(如命令、按钮或链接),请与管理员联系。
-
在“搜索安装的项目”中,键入“项目”,然后单击搜索

-
单击“项目任务”
-
键入列表的“名称”。 “名称”是必需的。
名称在大多数视图中显示于列表顶部,将成为列表页 Web 地址的一部分,并显示在网站导航中以帮助用户查找列表。 可更改列表的名称,但 Web 地址将保持不变。
-
单击“创建”。
将任务添加到 SharePoint 2010 项目任务列表
查看项目任务列表时,会在视图左侧看到一个表格,在右侧看到一个日程表。 该日程表称为甘特图,可帮助可视化项目进度。 甘特图上的条形是通过使用“开始日期”字段和“截止日期”字段进行绘制的。
注意: 如果对想要为任务创建的结构有一定的想法 - 例如,如果知道某些任务集的状态处于想要在项目任务列表中呈现的阶段内 - 则可以将任务组织为摘要任务和子任务。 有关详细信息,请参阅创建摘要任务。
在项目列表中,为视图左边表格部分中的每一行完成以下列:
注意: 填写任务列时,可能需要向右滑动分隔线以显示更多字段。 这会缩小日历部分。
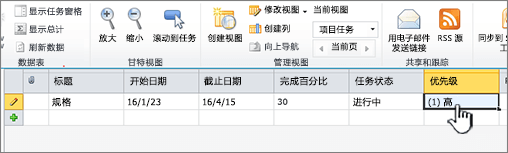
-
标题 键入项目中任务的名称。
-
开始日期 输入任务应开始的日期。
-
到期日期 输入任务应完成的日期。
-
任务状态 选择最能准确反应此任务状态的描述符。 如果你只是规划项目,而未开始任何任务,请选择" 未开始"。
-
优先级 选择最能准确反应此任务重要性的优先级,正如它与此项目中的其他任务相关。
提示: 如果有多个任务共享相同的“开始日期”、“截止日期”或任何其他列中的数据,可以单击一次想要复制的单元格,以显示填充柄,然后将该框的右下角沿该列向下拖动,以便使用复制的数据填充相邻的单元格。 这在“任务状态”列中 - 当最初在项目任务列表中输入计划且尚无任务开始时 - 尤其有用。
在视图的表格部分中填充完这些初始列之后,便即时拥有了一个高级项目任务列表。 下一步是提供有关任务的详尽信息,包括工作的执行者,以及任务之间可能如何相互关联等。 例如,在某些情况下,必须先完成一个任务,才能开始另一个任务。
务必随着项目进展,返回项目任务列表,并更新与各任务状态相关的列。 这可帮助那些无法随时跟进每日项目任务进度详情的相关人员及时了解项目的进展情况。
在项目任务列表中,为每项任务完成以下列,以提供有关项目的更新:
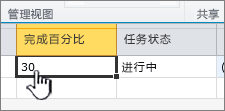
-
完成百分比 键入有关工作完成进度的最接近值,使用百分数估出的估计。 例如,如果任务约完成了一组,请在"完成百分比"列中键入% Complete50%。 此百分比用于绘制任务的甘特条上的进度覆盖层。
-
任务状态 选择最能准确反应此任务的当前状态的描述符。
此外,可能会出现需要更新到项目任务列表的其他项目更改内容。 例如,如果某个任务早于计划开始或晚于计划结束,则该任务的“开始日期”或“截止日期”就可能会改变。 可以更新视图表格部分中的这些列,就像更新任何其他列一样。 在某些情况下,当前正在处理某个任务的人员可能无法再继续处理这个任务。 还可以通过更新“分配到”列,更新该任务分配给的人员。 有关详细信息,请参阅向项目任务列表中的任务分配人员。
将任务添加到项目任务列表后,下一步是将任务分配给组织中的人员。 向任务分配人员时,就是在确定谁负责完成该任务中的工作。
-
单击一次所要分配的任务的“分配到”列。
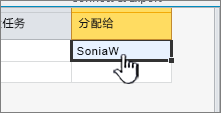
-
通过以下三种方式之一,输入要分配的人员的姓名或登录信息:
-
单击“分配到”列旁边显示的“浏览”,由此在组织的通讯簿中搜索要分配的人员。
-
在“分配到”列中键入从组织分配的人员的登录信息,包括域。 例如,键入 contoso\mollyc,其中 "contoso" 是域,"mollyc" 是用户名。
-
在“分配到”列中键入分配的人员的名字。 如果要分配的是承包商或在组织中不具有帐户的其他人,这会比较有用。
-
-
向分配的每个人员告知相关的任务分配信息,让他们了解项目任务列表,以及现在所负责的工作。
创建项目任务列表中的任务时,务必规划哪些任务可能归属到更大的任务下。 例如,项目可能会分阶段完成,每个阶段内将有数个任务需要完成。 在项目任务列表中将阶段体现出来可以获得有关项目进展的更深入的了解。
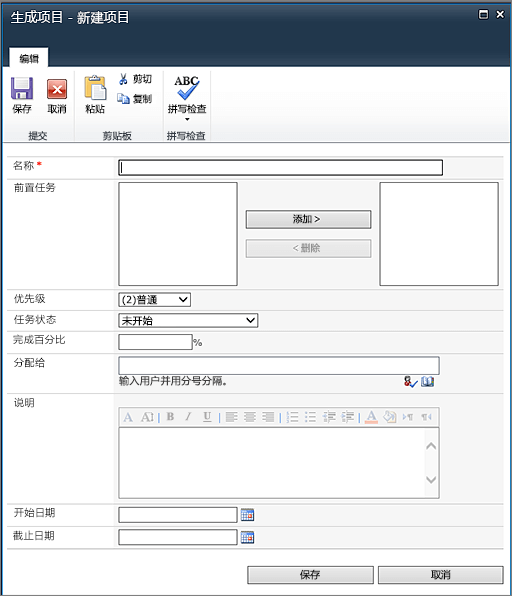
-
在“项目”选项卡上的“新建”组中,单击“新建项目”上的箭头,然后单击“摘要任务”。
-
完成表单以创建新的摘要任务,根据需要填写以下信息:
-
名称 键入摘要任务的名称。
-
前述任务 选择在此摘要任务开始之前必须完成的摘要任务和/或子任务。 选中左侧框中的这些组后,单击"添加"以将其移动到右侧框中。 有关前进器的详细信息,请参阅本文的下一节。
提示: 如果感觉对前置任务了解不足,或是尚无法完全确定要添加到项目任务列表中的全部摘要任务的前置任务,可以当前保留此处为空,然后在以后使用项目任务列表视图的左侧表格部分添加前置任务关系。
-
优先级 选择最能准确反应此摘要任务重要性的优先等级,由于它与此项目中的其他摘要任务相关。
-
任务状态 选择最能准确反应该摘要任务集中的任务集状态的描述符。 如果只是规划项目,而未开始此摘要任务中的所有任务,请选择" 不开始"。
-
完成百分比 键入最能准确体现摘要任务中任务集工作完成进度的百分比。 如果只是规划项目,并且没有任何此摘要任务中未开始的任务,则将此字段保留为空,或键入 0%。
-
分配给 使用此域可以确定负责此摘要任务的人员。 有关分配任务的详细信息,请参阅" 向项目任务列表中的任务分配人员"。
-
说明 键入摘要任务的简要说明。
-
开始日期 输入此摘要任务中第一个子任务应开始的日期。
-
到期日期 输入此摘要任务中最后一个子任务应完成的日期。
-
-
单击“保存”以创建摘要任务。
创建摘要任务后,可以单击视图左侧表格部分中该摘要任务的名称,由此在新的项目任务列表视图中打开摘要任务。 在该视图中,可添加摘要任务范围内的任务。 若要返回到显示摘要任务的视图中,可在“列表”选项卡上的“管理视图”组中,单击“向上导航”。
在单个项目任务列表内,可能存在任务(包括摘要任务和子任务)完成的特定顺序。 例如,如果要修建房屋,必须先完成地基,然后才能开始筑墙,同样,必须先筑墙,才能搭房顶。 可使用“前置任务”列来表示此顺序。
-
在任务行中,单击“前置任务”列中的单元格,然后单击单元格右侧的箭头,以显示当前项目任务列表中所有任务的列表。 这包括列表中的所有摘要任务和子任务。
-
单击此任务开始之前必须先完成的每项任务左侧的复选框。
提示: 这时,很有可能会因一时高涨的工作热情而选择排在当前任务之前的全部任务。 但实际上只需选择紧靠当前任务之前的那些任务。 例如,假设项目任务列表中包含三个任务:任务 1、任务 2 和任务 3。 任务 1 完成后,便可开始任务 2,任务 2 完成后,便可开始任务 3。 在输入任务 3 的前置任务时,很容易认为,在任务 3 可以开始之前,需要先完成任务 1 和任务 2。 但是,由于任务 1 已列为任务 2 的前置任务,因此无需将其同时列为任务 3 的前置任务。
-
调整“开始日期”和“截止日期”列中的日期以反映任务之间的关系。 例如,假设现有两个已知各需大约两天来完成的任务。 将第一个任务设置为第二个任务的前置任务。 这就需要调整第二个任务的“开始日期”列,以使该日期晚于第一个任务的“截止日期”,并需要调整第二个任务的“截止日期”列,使该日期为新的“开始日期”两天之后。
提示: 想要提高该过程的自动化程度? 请考虑使用与 SharePoint Foundation 2010 兼容的企业项目管理解决方案,如 Microsoft Project 2010 和 Microsoft Project Server 2010。
正确确定了每个任务的前置任务后,便可看到甘特图上所体现的这些关系。 当确定了某一任务的前置任务后,便可看到前一任务的甘特条的末尾与后一任务的甘特条的前端之间绘制了一个箭头。
项目任务列表在 SharePoint 中使用的视图功能与其他列表相同。 有关详细信息,请参阅自定义项目任务列表视图
请留下评论
本文是否有帮助? 如果有用,请在本页面底部告知我们。 如果没有帮助,请告诉我们哪些内容不清楚或缺失。 我们将根据你的反馈确认是否属实,添加信息并更新本文。







