可以自定义附加到电子邮件的签名,以反映以个人品味、公司徽标或特定心情。 签名可以包含文本、链接和图片;例如,可以创建包括姓名、职务、电话号码和公司徽标的商务电子邮件签名。 示例如下:
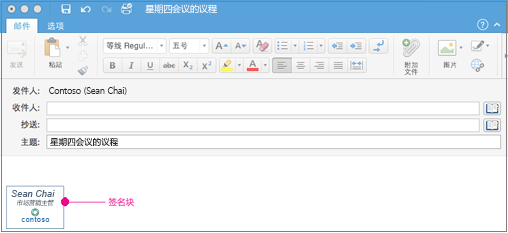
可以将签名手动添加到各电子邮件,也可以自动向发送的每封邮件添加签名。
在 Outlook 中,必须先定位多个对象,然后才能一次拖动所有对象。 首先,选择一个对象。 接下来,按住 Ctrl 的同时选择更多对象,然后将其拖动到位。
在新Outlook for Mac中Create电子邮件签名
-
在 Outlook 菜单上,选择“首选项”,或者选择 “设置” (如果使用的是 macOS Ventura 或更高版本)。
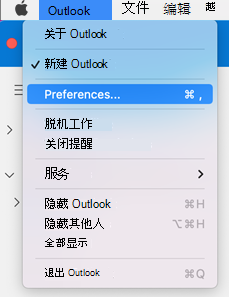
-
在“电子邮件”下,选择“签名”。
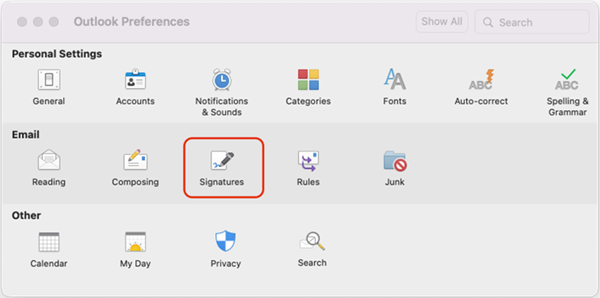
-
选择“标准”,然后重命名默认签名。
或
-
选择

-
键入所需的签名名称。
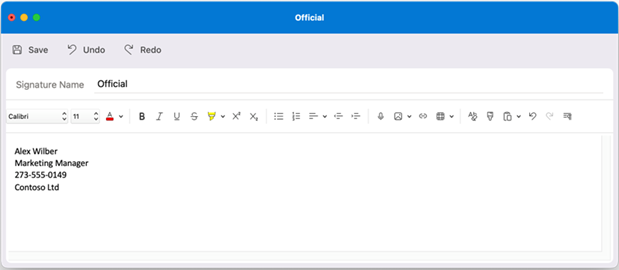
-
在签名编辑器中,键入想要包含在签名中的文本。 你可以:
-
应用格式,如字体、字形、字号、字体颜色或突出显示。 选中文本,再应用任何格式。
-
通过插入照片浏览器中的图片或文件中的 图片 ,将 照片 、徽标或 图片添加到签名。
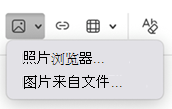
-
将超链接添加到你的项目组合或公司网站。 选择 “链接

-
插入表格。
-
-
创建完签名后,选择“ 保存 ”并关闭编辑器窗口。
-
关闭“签名”窗口。
在新Outlook for Mac中向电子邮件或日历邀请添加签名
-
在邮件正文中单击。
-
在 功能区上,选择“签名”,然后从列表中选择一个签名。
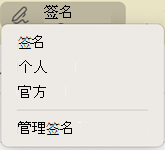
向新Outlook for Mac中的所有邮件自动添加签名
可以为每个邮件帐户设置默认签名。
-
在 Outlook 菜单上,选择 “首选项”或“设置” (如果使用的是 macOS Ventura 或更高版本)。
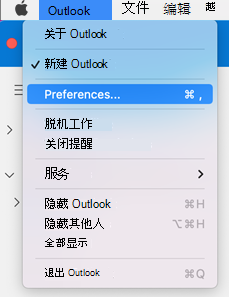
注意: 如果你使用的是 macOS Ventura 或更高版本,请选择 “设置 ”。
-
在“电子邮件”下,选择“签名”。
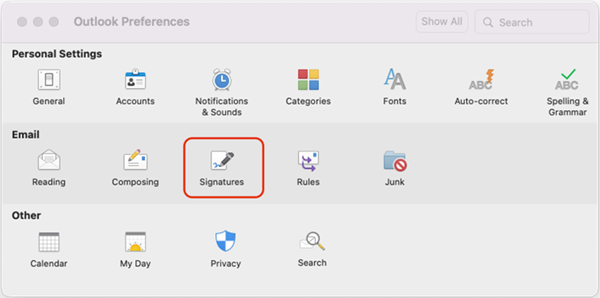
-
在“选择默认签名”下,选择要为其设置默认签名的帐户。
如果你有多个帐户,必须为每个帐户单独设置默认签名。
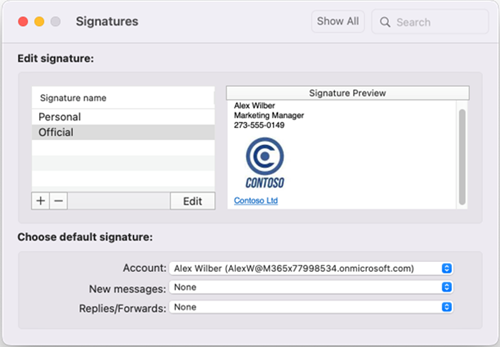
-
如果想要向所有新邮件添加签名,请相应地设置“新邮件”选项。
-
如果想要向所有答复或转发的邮件添加签名,请相应地设置“答复/转发”选项。
-
关闭“签名”窗口。
在经典Outlook for Mac中Create电子邮件签名
-
在“Outlook”菜单上,选择“首选项”。
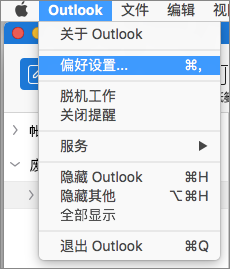
-
在“电子邮件”下,选择“签名”。
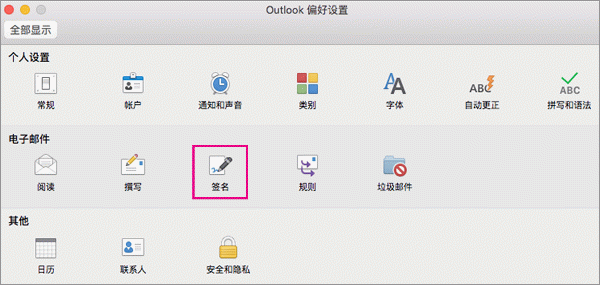
-
双击“无标题”,然后键入所创建签名的名称。
或
-
选择

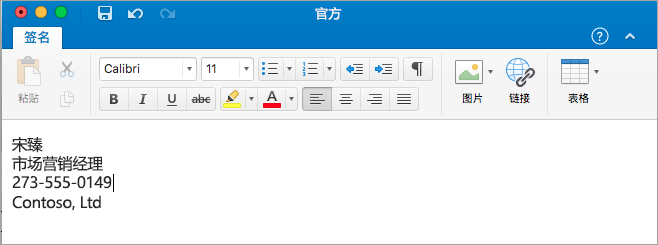
-
在签名编辑器中,键入想要包含在签名中的文本。 你可以:
-
应用格式,如字体、字形、字号、字体颜色或突出显示。 选中文本,再应用任何格式。
-
通过插入来自“照片浏览器”的“图片”或“来自文件的图片”,将照片、徽标或图片添加到签名中。
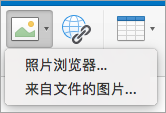
-
将超链接添加到你的项目组合或公司网站。 选择“链接”

-
插入表格。
-
-
创建签名后,关闭编辑器窗口。
-
关闭“签名”窗口。
在经典Outlook for Mac中向电子邮件或日历邀请添加签名
-
在邮件正文中单击。
-
在“邮件”选项卡上,选择“签名”,然后从列表中选择签名。
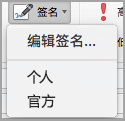
自动向经典Outlook for Mac中的所有邮件添加签名
可以为每个邮件帐户设置默认签名。
-
在“Outlook”菜单上,选择“首选项”。
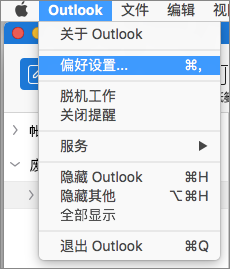
-
在“电子邮件”下,选择“签名”。
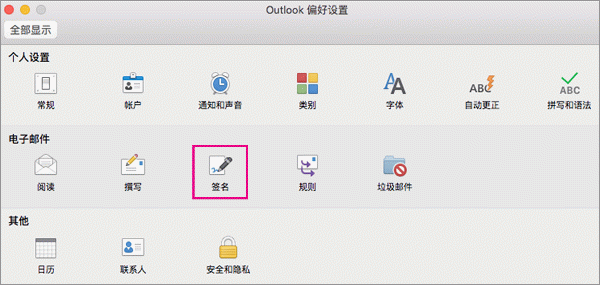
-
在“选择默认签名”下,选择要为其设置默认签名的帐户。
如果你有多个帐户,必须为每个帐户单独设置默认签名。
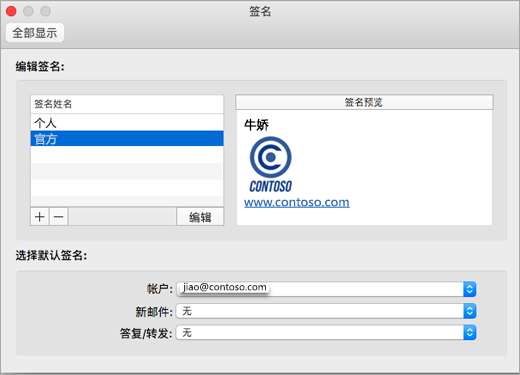
-
如果想要向所有新邮件添加签名,请相应地设置“新邮件”选项。
-
如果想要向所有答复或转发的邮件添加签名,请相应地设置“答复/转发”选项。
-
关闭“签名”窗口。







