如果要通过电子邮件向多人发送一封函件,并希望针对每个收件人进行个性化,请使用邮件合并。 可以创建一批具有相同格式设置、使用相同文本的个性化电子邮件。 电子邮件仅在指定部分有所不同和个性化。 邮件合并(与向一组人员广播一封邮件不同)将邮件的每个收件人作为独立收件人。
使用邮件合并流程创建电子邮件涉及三个文件:
-
主文档
此文档即电子邮件,它包含对于合并文档的每个版本都相同的文本。 -
邮寄列表
此列表是数据源,通常是 Excel 电子表格,用于在电子邮件中填充信息。 例如,邮寄列表中包含多个姓名,而主文档则为要发送至列表中人员的电子邮件。 -
合并文档
此文档是主文档和邮寄列表的组合。 邮件合并将从邮寄列表提取信息并将其置于主文档中,为邮寄列表中的每个人生成个性化的合并文档。
邮件合并流程的第一步是创建主文档。
-
在“邮件”选项卡上选择“开始邮件合并”>“电子邮件”。
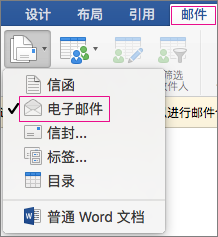
-
在 Word 中键入要向每个人发送的电子邮件内容。
Excel 电子表格中的第一行为标题记录。 此行中的每一列都有一个标签名称,指示信息的类别。 例如,列标签可能为“</c0>电子邮件地址”、“姓名”、“街道地址”、“城市”、“省/自治区/直辖市”和“邮政编码</c5>”。 后面的每一行中包含了每个收件人的一个数据记录。 此列表中不得有任何空白行或空白列。
提示: 要制作 Outlook 通讯簿的 Excel 电子表格,请先将联系人导出到制表符分隔 (.txt) 文件,然后在 Excel 中打开该文本文件。 有关详细信息,请参阅导出或手动存档 Outlook 项。
-
在 Excel 电子表格的第一行中,键入收件人的列标签。 例如,在第一列中键入“电子邮件地址”,在第二列中键入“名字”,在第三列中键入“姓氏”。
重要: 建议在第一列中包含每个收件人的电子邮件地址。
-
在第二行和后续行中键入收件人的“电子邮件地址”、“名字”和“姓氏”。
-
在“文件”菜单上选择“保存”,并输入文件名。
注意: 请记住电子表格的位置;稍后需要将该位置链接到邮件合并文档。
-
保存并关闭电子表格。
注意: 如果不关闭包含列表的 Excel 电子表格,或者在完成邮件合并之前重新打开了电子表格,则无法完成合并。
在“邮件”选项卡上,选择“选择收件人”,然后选择一个选项。
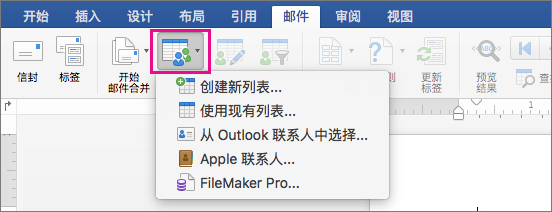
|
选项 |
说明 |
|
创建新列表 |
在设置邮件合并时启动新的地址列表 |
|
使用现有列表 |
使用 Excel 电子表格或其他类型的数据文件作为地址列表 |
|
从 Outlook 联系人中进行选择 |
直接从 Outlook 联系人中选择姓名作为地址列表 |
|
Apple 联系人 |
直接从 Apple 通讯簿中选择姓名作为地址列表 |
|
FileMaker Pro |
从 FileMaker Pro 数据库中导入数据 |
创建新列表
在“编辑列表域”对话框中,Word 会自动为某些基本信息创建域(例如,名字、姓氏和地址)。 如果要添加新域(例如,消息域),请立即添加,以便可在键入条目时进行填充。
-
在“新建域名”中,键入要添加的域名,然后选择加号 (+)。
提示: 要更改域的顺序,请选择要移动的域,然后使用向上或向下箭头移动域。
-
按需设置好所有域后,请选择“创建”来制作新列表。
使用现有列表
-
浏览到要使用的文件,然后选择“打开”。
-
在“打开工作簿”对话框中,选择要使用的电子表格,并执行下列操作之一:
-
留白“单元格区域”以使用整个电子表格。
或
-
输入想要使用的数据所在的单元格区域。
-
-
选择“确定”。
从 Outlook 联系人中进行选择
-
选择“筛选收件人”,选择要包含的收件人。
-
在“查询选项”对话框中选择“邮件合并收件人排列方式”旁边的“完整记录”。
-
在联系人列表中,选择想包含在邮件合并中的联系人,然后选择“确定”。
Apple 联系人
-
选择“筛选收件人”,选择要包含的收件人。
-
在“查询选项”对话框中的“Apple 组联系人”下,选择想包含在邮件合并中的组,然后选择“确定”。
FileMaker Pro
-
浏览到要使用的文件,然后选择“打开”。
-
在“标题记录分隔符”对话框中选择一个域分隔符来分隔每个数据域,并选择一个记录分隔符来分隔每个数据记录,然后选择“确定”。
-
在“邮件”选项卡中,选择“插入合并域”,然后选择要添加的域。

-
在主文档中,单击“将域拖动进此框或键入文本”框,然后单击文本将其删除。
-
添加想要包含在邮件中的域并设置它的格式,然后选择“确定”。
-
在“邮件”选项卡上,选择“预览结果”查看电子邮件外观。

注意: 使用“邮件”选项卡上的左右箭头按钮,可以滚动浏览每封电子邮件。
-
要进行其他格式更改,请再次选择“预览结果”。此操作可添加或删除合并域。
-
如果对电子邮件外观已经满意,请在“邮件”选项卡上选择“完成并合并”>“合并到电子邮件”,完成邮件合并。
提示: 如果没有选择默认的电子邮件程序,则“合并到电子邮件”选项不可用。







