Outlook 中的公用文件夹提供了一个极佳位置来在组织内部收集、组织和共享有关特定主题或项目的信息。 这里的“公用”意味着可供组织中的每个人而不是世界上的所有人查看。 当您将消息发布到公用文件夹时,您不是通过电子邮件将其发送给任何人,因此没有人的收件箱会变得混乱。 相反,每当用户想要查找感兴趣的文章时,都可以检查该文件夹。
重要: 您需要 Microsoft Exchange Server 和 Exchange 电子邮件帐户才能使用 Outlook 的公用文件夹。 大多数家庭和个人电子邮件帐户不使用 Exchange。
步骤 1:与您的 Exchange 管理员联系
您的组织可能不允许公用文件夹或者可能有有关如何使用它们的策略。 请与您的管理员联系,以便您执行正确的操作。 如果您的组织允许并支持使用公用文件夹,但是顶级公用文件夹尚不存在,请让您的 Exchange 管理员创建一个。
当顶级文件夹可用时,按 Ctrl+6 即可在 Outlook 文件夹窗格中查看它及其内容。
步骤 2:创建和命名文件夹
-
按 Ctrl+6 以在文件夹窗格中查看“公用文件夹”。
重要: 如果在“文件夹窗格”中看不到 “公用文件夹 ”部分,请与本地 Exchange 电子邮件管理员联系。 他们必须为你设置它。
-
右键单击“公用文件夹”,然后单击“新建文件夹”。
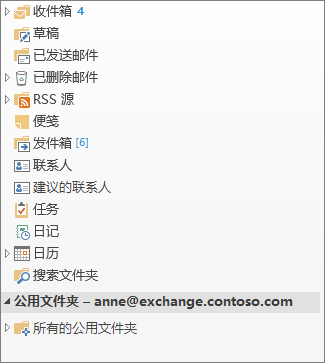
-
为文件夹命名,然后单击“确定”。
提示:
-
可以将公用文件夹 添加到收藏夹文件夹 。 然后在Outlook Web App中,可以在这些公用文件夹中执行某些功能,例如创建、更新或删除项目。 可以在日历、联系人、邮件和 Post 公用文件夹中执行这些操作。
-
若要将公用文件夹添加到 收藏夹,请右键单击该文件夹,然后选择“ 添加到收藏夹...”。
-
有关如何在 Outlook Web App 中使用收藏夹文件夹的信息,请参阅在 Outlook Web App 中使用邮件文件夹。
步骤 3:设置用户和组的文件夹权限
默认情况下,Outlook 仅授予你作为公用文件夹创建者的权限,因此你需要专门向用户授予权限,以便他们可以读取和发布文件夹中的内容。 了解如何更改公用文件夹的权限。
开始使用公用文件夹
以下是在组织中使用公用文件夹的一些典型方法:
联机讨论
将每个讨论主题存储在各自的子文件夹中。 根据需要,设置每个子文件夹(您可能希望限制对包含机密或敏感信息的文件夹的访问)的权限。 主题可以具有自己的审阅人来控制是否发布某个项目并删除不符合组织标准或违法策略的文章。
共享日历、联系人列表和任务列表
将日历、联系人和任务或任务列表附加到文章,以便与具有该文件夹访问权限的人员共享信息。 这种类型的集中位置有助于就工作组项目进行沟通和协作。
邮件文件夹和公用文件夹之间的差异
-
当您从电子邮件文件夹切换到公用文件夹时,文件夹窗格上方的“新建电子邮件”按钮将更改为“新建文章”,因为您通常在公用文件夹中发布项目而不是发送电子邮件。
-
当答复公用文件夹中的文章时,无“全部答复”按钮。 查看文件夹内容的任何人都可以看到您的文章。







