注意: 本文已完成其工作,随后将不再使用。 为防止出现“找不到页面”问题,我们将删除已知无效的链接。 如果创建了指向此页面的链接,请删除这些链接,以便与我们一起为用户提供通畅的 Web 连接。
许多预先设计的文本和格式块(称为构建基块)可在 Word 中轻松插入。 构建基块库在整个 Word 中均可用,其中包括预设格式的页眉、页脚、页码、文本框、封面、水印、快速表格、目录、书目和公式。 内置构建基块为 "主题已启用",这意味着如果修改文档主题,格式将自动更新,即使是在构建基块库中也是如此。 你可以自定义构建基块条目以满足你的需求,你可以创建自定义构建基块并将其添加到其相关库中。
本文内容
查找构建基块
你可以通过浏览各种库(多数,但不是全部)来查看许多构建基块,也可以通过单击 "插入" > "文档部件" 找到构建基块管理器来查看整个收藏。
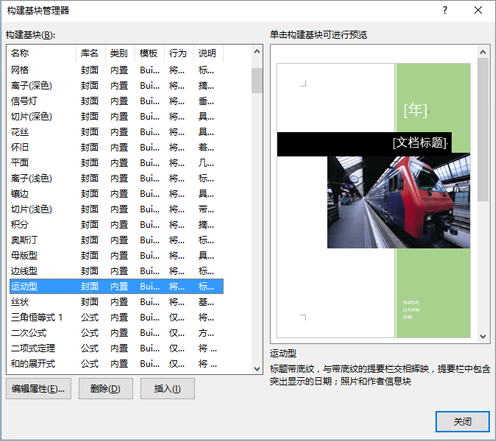
查看构建基块库时,通过右键单击构建基块(如封面或标题),然后单击 "组织和删除",可以快速找到构建基块管理器中的构建基块。 构建基块管理器随即打开,并自动选中该条目。
插入现有构建基块
通过单击文档中的构建基块(如 "插入" 选项卡上可用的文本框库),可以在文档中插入构建基块。
下面是您可以在 Word 中找到的一些构建基块库。
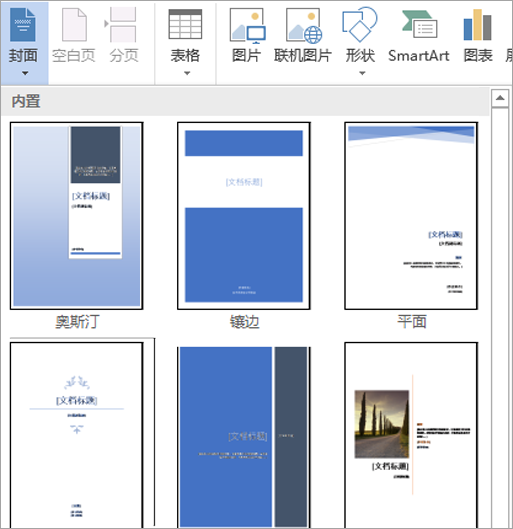
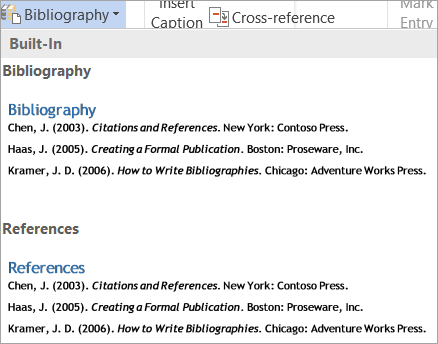
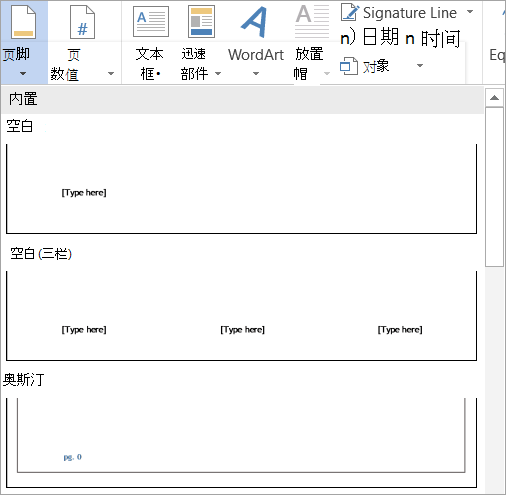
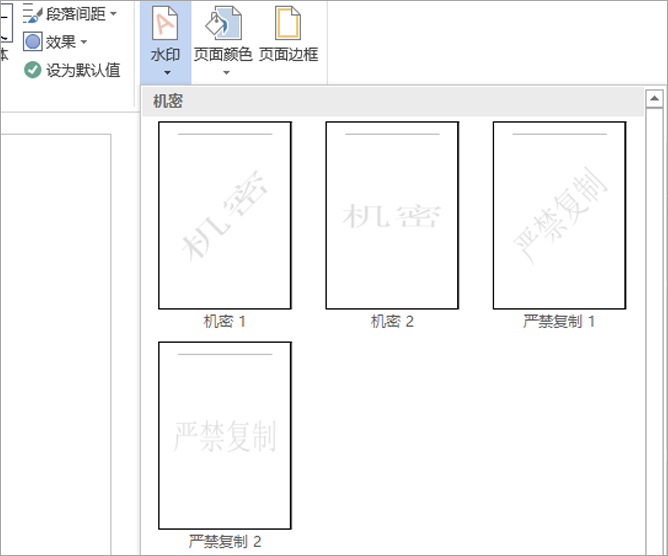
或者,你可以使用构建基块管理器预览和插入文档中的构建基块,方法是单击 "插入" > ">构建基块" 管理器的 "插入文档"部分。
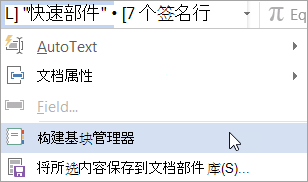
注意: 如果要使用键盘插入构建基块,请在文档中键入构建基块名称,然后按 F3。
通过右键单击功能区上的 "库" 按钮,然后单击 "添加到快速访问工具栏",可以将构建基块库添加到快速访问工具栏。 某些构建基块库(如封面、目录和快速表格库)包含快捷菜单上的其他命令。 例如,如果右键单击封面库中的构建基块,你将在文档的开始处找到 "插入",在 "当前文档" 位置插入,在节的开头插入,在节的结尾处插入,或在文档末尾插入。 如果右键单击 "表格选项" 下 "插入" 选项卡上的 "快速表格" 库中的构建基块,还可以在页面页眉(当前页的开头)和 "插入到页面页脚" (在当前页的结尾)中找到构建基块
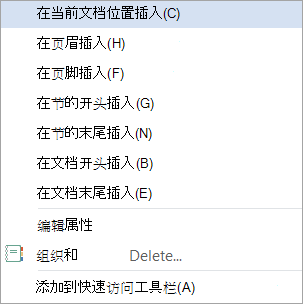
在文档中插入构建基块后,您可以自定义构建基块的格式和属性,而不影响模板中存储的构建基块。
新建构建基块
经常使用的文档内容(例如一个或多个数据段落、徽标、图形、特定格式的页眉或页脚、标准表格或公式)可轻松转换为构建基块。
-
选择要转换为可重用构建基块的数据。
-
在 "插入" 选项卡上,单击 "文档部件",然后单击 "将所选内容保存到文档部件库",或按Alt + F3。
-
将显示 "新建构建基块" 对话框,您可以在其中命名、分类、描述和控制构建基块的位置。
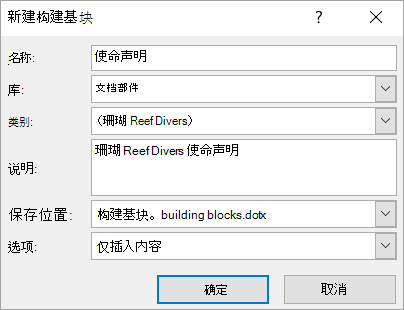
提示: 如果想要包含所有段落格式(如样式、行距、缩进、对齐方式等),请选择段落标记(¶)以及内容。 如果尚未查看格式标记,请导航到 "开始" 选项卡,在 "段落" 组中,单击 "显示/隐藏¶ " 按钮以切换格式标记,以便验证所选内容中是否包含段落标记。 如果不包含段落标记,则插入的构建基块将匹配当前段落的格式。
"新建构建基块" 对话框包含以下选项:
-
姓名 输入构建基块的唯一名称。 如果您有一组相关构建基块,请考虑先启动具有相同第一个单词的所有名称,如 "年度报告封面"、"年度报告标题" 和 "年度报告表"。
-
图库 将新构建基块添加到特定库,例如封面、页码、页眉、页脚、快速表格、水印等。 如果你的构建基块是一个常规构建基块,并且与现有库不相关,请使用 "文档部件",以便它们显示在 "文档部件" 库中。
-
类别 将构建基块放置在构建基块库和构建基块管理器中显示的类别中。 考虑为您的公司或部门创建新类别,以便所有关联的构建基块都放置在整个构建基块库的同一类别中,并在构建基块管理器中快速对其进行排序。
提示: 若要在构建基块库顶部显示构建基块,请创建一个以符号(如星号)开头的类别名称,或将名称放在括号中。
-
说明 提供简要说明以帮助提醒你并告知其他人有关构建基块的主要用途。 说明在构建基块库中显示为增强的屏幕提示(如果在 "Word 选项" 中显示了 "屏幕提示中显示功能说明"),并且当您在构建基块管理器中选择构建基块时,还会显示在 "预览" 窗格下方。
-
保存在 构建基块只能保存在模板中。 你可以在构建基块中保存构建基块。 building blocks.dotx (默认情况下处于选中状态)、Normal.dot 或全局模板,以便它们可用于所有打开的文档。 它们也可以保存在文档模板中,使构建基块仅适用于使用该模板的文档。 "保存在" 列表中包含构建基块。 building blocks.dotx、normal.dotm、已加载的全局模板、活动文档的附加文档模板(如果它是除 normal.dotm 之外的模板),以及任何已保存的模板(只要它已打开)和当前文件。 如果要创建与其他人共享的构建基块,请将其保存在单独的模板中,以便您可以分发它们。
-
选项 指定构建基块是否应仅在光标位置(适用于公式)插入,或者插入在其自己的段落中(适用于段落或标题),或插入在其自己的页面上(这会在前面和后面插入分页符)构建基块之后)。
提示: 使用构建基块库底部的 "将所选内容保存到库名称库" 可快速访问 "新建构建基块" 对话框,并自动在对话框中选择相应的库。
修改构建基块属性
可以通过更改 "修改构建基块" 对话框中的信息来修改构建基块的属性(包括更改保存在模板中),该对话框看起来非常类似于 "新建构建基块" 对话框。 若要修改构建基块属性,请通过以下两种方式之一打开 "修改构建基块" 对话框:
-
右键单击库项目,然后选择 "编辑属性"。
-
单击 "插入" 选项卡上的 "文档部件",单击 "构建基块管理器",在 "管理器" 列表中选择构建基块的名称,然后单击 "编辑属性" 按钮。
打开 "修改构建基块" 对话框后,执行所需的更改,然后单击"确定"关闭对话框。 将有一条消息询问您是否要重新定义构建基块条目。 如果单击"是",更改将立即生效。
您也可以重新定义构建基块,例如更改内容或格式。 只需进行修改并选择内容即可。 在 "插入" 选项卡上,单击 "文档部件" >"将所选内容保存到文档部件库",或按Alt + F3。 在 "新建构建基块" 对话框中,键入与要重定义的构建基块相同的名称,并进行任何其他必要的更改,例如更改库或类别。 单击"确定"后,系统将提示你是否要重新定义输入。
删除构建基块
若要删除通过插入构建基块创建的内容,只需像删除任何其他内容一样删除内容。 若要删除构建基块条目,请在构建基块管理器中选择构建基块(在构建基块管理器中插入> "快速 > 部件"),然后单击 "删除"。







