信息在分组后往往更容易理解。 例如,如果在报表中按区域对销售额进行分组,则可以使销售趋势一目了然,而在其他情况下可能不容易看出这些趋势。 此外,可以在报表中各个组的结尾处进行汇总(例如,求和或平均值),从而避免了用计算器完成大量手工计算工作。
Access 可以轻松使用分组报表。 您可以使用报表向导创建基本的分组报表,在现有报表中添加分组和排序,或者修订已定义的分组和排序选项。
本文内容
创建快速分组或排序的报表
即使第一次使用分组报表,您也可以使用以下过程来快速创建一个简单的分组报表:
-
在导航窗格中,选择包含要添加到报表的记录的表或查询。
-
在“创建”选项卡上,单击“报表”。 Access 创建一个简单的表格报表,然后在布局视图中显示它。 如果报表中有多个字段,则可能会跨多个页面进行扩展。 在应用任何分组或排序之前,建议您调整列(以及删除不需要的列),以便报表可以在一个页面完整显示。 若要删除某列,请右键单击它,然后单击“删除列”。
-
右键单击要对其进行分组或排序的列,然后单击“分组形式 [字段名称]”或单击其中一个“排序”选项。 例如,要对“优先级”列进行分组,请右键单击“优先级”列,然后单击“分组形式优先级”。
应用分组时, Access 将分组字段移动到最左侧的列,并根据该列对剩余的列进行分组。 在某些情况下, Access 还会向“报表页脚”部分添加总计。 -
或者,按照在现有报表中添加或修改分组和排序部分中的流程查看和微调分组和排序选项。
使用报表向导生成新的分组报表
报表向导会提供一系列问题,然后根据你的答案生成报告。 在这些问题中,有一个是要求您提供一个或多个用于对报表进行分组的字段。 报表创建之后,您可以按原样使用该报表,或根据需要修改报表。 在开始使用报表向导之前,必须确定数据源。
启动报表向导
-
在“创建”选项卡上的“报表”组中,单击“报表向导”。
Access 启动 报表向导。
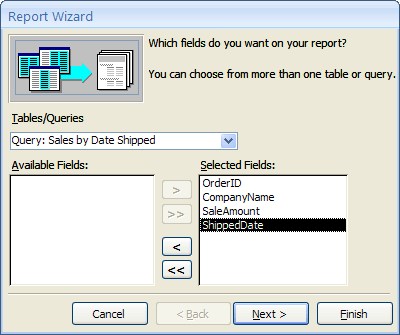
-
单击“表/查询”下拉列表并选择包含报表中要用到的字段的表或查询。
-
双击“可用字段”列表中的字段以选择这些字段。
Access 将它们移动到 “所选字段” 列表。 或者,可单击位于“可用字段”框和“选定字段”框之间的按钮,以添加或移除选定字段或所有字段。
-
如果还要将其他表或查询中的字段放在报表上,则再次单击“表/查询”下拉列表,并选择其他表或查询,然后继续添加字段。
-
添加完字段之后,单击“下一步”。
在报表向导中分组记录
通过分组,可以按组(如按地区或业务员)来组织和排列记录。 组可以嵌套,这样便能轻松地确定各个组之间的关系,并迅速找到所需的信息。 还可以使用分组来计算汇总信息,如汇总和百分比。
如果在报表中包含多个表,则向导将检查表之间的关系,并确定您希望以何种方式查看信息。
-
在询问“是否添加分组级别?”的报表向导页上,单击列表中的某个字段名称,然后单击“下一步”。
-
若要添加分组级别,请双击列表中的任何字段名称以将其添加到报表中。
还可以通过在对话框右侧的页面显示中双击某个分组级别来将其移除。 可以使用箭头按钮来添加和移除分组级别,还可通过选择分组级别并单击向上或向下优先级按钮来调整分组级别的优先级。 Access 添加每个分组级别,并将其嵌套在其父分组级别内显示。
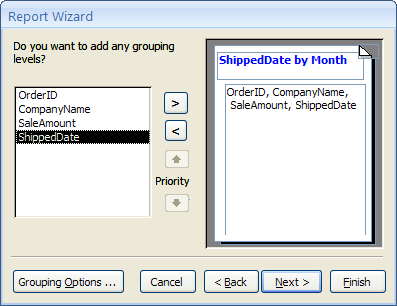
-
单击“分组选项”以显示“分组间隔”对话框。
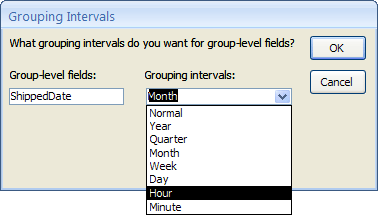
-
(可选)对于每个组级字段,选择一个分组间隔。
分组间隔用于自定义记录的分组方式。 在前面的图示中,记录按“发货日期”字段分组,该字段的数据类型是“日期/时间”。 报表向导在“分组间隔”列表中提供了与该字段类型相应的选项。 由于“发货日期”是“日期/时间”类型,因此可以选择按实际值(“普通”)、“年”、“季度”、“月”、“周”、“日”、“时”和“分”进行分组。 如果字段是“文本”数据类型,则可以选择按整个字段(“普通”)进行分组,也可以按最前面的一到五个字符进行分组。 对于数值数据类型,可以选择按数值(“普通”)或以所选增量为范围进行分组。
选择分组间隔之后,单击“确定”。
-
单击“下一步”转到向导的下一页。
对记录进行排序和汇总
可以按升序或降序对记录进行排序,最多可以使用四个字段作为排序依据。
-
单击第一个下拉列表,并选择作为排序依据的字段。
单击列表右侧的按钮可以在升序和降序之间切换(默认为“升序”)。 此外,还可以单击第二、第三和第四个下拉列表以选择更多排序字段(可选)。
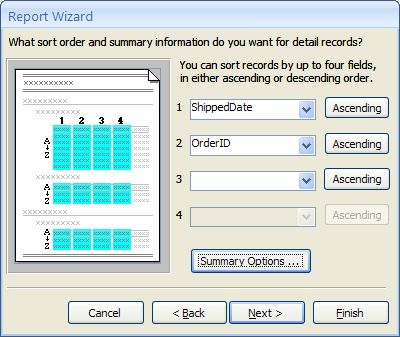
-
若要对任何数值字段进行汇总,请单击“汇总选项”。
注意,仅当报表的“主体”节中包含一个或多个数值字段时,“汇总选项”按钮才可见。 向导将显示可用的数值字段。
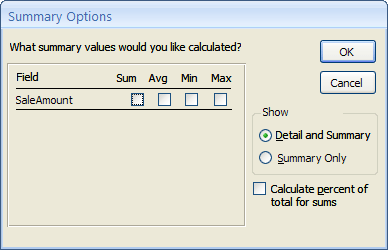
-
选择“总和”、“平均”、“最小值”或“最大值”下的“检查”框,以将这些计算包含在组页脚中。
还可以选择同时显示明细和汇总,或者只显示汇总。 对于后一种情况,将显示每个“发货日期”值的汇总(例如,如果选择了“汇总”复选框),但会省略订单明细。 另外,还可以选择显示汇总计算值占总计的百分比。
-
单击“确定”。
-
按照报表向导其余页上的指示执行操作。 在最后一页上,可以编辑报表的标题。 此标题将显示在报表的第一页上, Access 还会使用标题作为文档名称保存报表。 标题和文档名可在以后进行编辑。
-
单击“完成”。 Access 自动保存报表并将其显示在“打印预览”中,该预览显示报表在打印时的外观。
可以使用预览窗格底部的导航按钮,按顺序查看报表的各页或跳至报表的任一页。 单击某个导航按钮或在页码框中键入想要查看的页码,然后按 Enter。
在“打印预览”中,可以放大以查看细节,也可以缩小以查看数据在页面上的位置布局。 将鼠标指针放在报表上方,单击一次。 若要使缩放效果相反,则再单击一次。 此外,还可以使用状态栏中的缩放控件。
在现有报表中添加或修改分组和排序
如果已经有了现成的报表,并且要在其中添加排序或分组,或者要修改该报表现有的排序或分组,则本节将帮助您着手进行。
添加分组、排序和汇总
简单的排序、分组和汇总操作可以通过以下方式执行:在布局视图中右键单击字段,然后从快捷菜单中选择所需的操作。 要切换到布局视图,请在导航窗格中右键单击报表,然后单击“布局视图”。
注意: 虽然本节中的说明没有直接使用“分组、排序和汇总”窗格,但在操作时最好打开该窗格并观察该窗格的变化。 你将更好地了解 Access 正在执行的操作,并且随着你更熟悉使用 “组”、“排序”和“汇总 ”窗格,你可以使用它对报表进行其他调整。 若要显示“分组、排序和汇总”窗格,请执行以下操作:
-
在“ 报表布局设计 ”选项卡上的“ 分组 & 汇总 ”组中,单击“ 分组 & 排序”。
单字段排序
-
要按降序对数值字段进行排序,请单击“降序”。
-
在快捷菜单中,单击所需的排序选项。 例如,要按升序对文本字段进行排序,请单击“升序”。 要按降序对数值字段进行排序,请单击“降序”。
Access 按指定的方式对报表进行排序。 如果“分组、排序和汇总”窗格已打开,则可以看到该字段新增了“排序依据”行。
多字段排序
注意: 当通过在布局视图中右键单击字段来应用排序时,一次只能对一个字段排序。 如果对其他字段进行排序,则将会取消对第一个字段的排序。 这与表单中的排序行为不同,在窗体中,可以通过依次右键单击每个字段并选择所需的排序顺序来建立多个排序顺序。 若要创建多级排序,请参阅使用“分组、排序和汇总”窗格添加分组、排序和汇总一节。
对字段进行分组
-
在要进行分组的字段中,右键单击任意值。
-
在快捷菜单上,单击“分组形式”。
Access 添加分组级别并为其创建组标头。 如果“分组、排序和汇总”窗格已打开,则可以看到该字段新增了“分组形式”行。
添加字段的汇总
通过此选项,可以计算字段的合计、平均值、计数或其他汇总。 报表的结尾将添加总计,报表上的所有组将添加组小计。
-
在要进行汇总的字段中,右键单击任意值。
-
单击“汇总”。
-
单击您要执行的操作:“合计”、“平均值”、“记录计数”(统计所有记录的数目)、“值计数”(只统计此字段中有值的记录的数目)、“最大值”、“最小值”、“标准偏差”或“方差”。
Access 向报表页脚添加计算文本框控件,这将创建总计。 此外,如果报表具有任何分组级别, Access () 添加组页脚,并在每个页脚中放置总计。
注意: 此外,还可以通过以下方式来添加汇总:单击要进行汇总的字段,然后在“设计”选项卡的“分组和汇总”组中,单击“汇总”。
使用“分组、排序和汇总”窗格添加分组、排序和汇总
若要在报表中添加或修改分组、排序顺序或汇总选项,使用“分组、排序和汇总”窗格可以为您提供最大的灵活性。 此外,布局视图是首选的操作视图,因为在该视图中更易于看到所做的更改如何影响数据的显示。
显示“分组、排序和汇总”窗格
-
在“ 报表布局设计 ”选项卡上的“ 分组 & 汇总 ”组中,单击“ 分组 & 排序”。 Access 显示“ 组”、“排序”和“汇总 ”窗格。
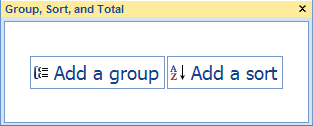
若要添加新的排序和分组级别,请单击“添加组”或“添加排序”。
“分组、排序和汇总”窗格中将添加一个新行,并显示可用字段的列表。
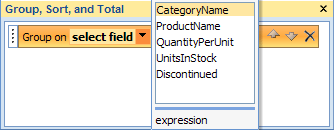
可以单击其中一个字段名称,或单击字段列表下的“表达式”以输入表达式。 选择字段或输入表达式后, Access 向报表添加分组级别。 如果位于布局视图中,则显示内容将立即更改为显示分组或排序顺序。
有关创建表达式的详细信息,请参阅了解如何生成表达式一文。
注意:
-
如果已定义多个排序或分组级别,可能需要在“ 分组”、“排序”和“汇总 ”窗格中向下滚动,然后才能看到 “添加组 ”和“ 添加排序 ”按钮。
-
一个报表最多可定义 10 个分组和排序级别。
更改分组选项
每个排序级别和分组级别都包含大量选项,您可以通过设置这些选项来获得所需的结果。
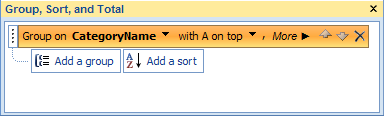
-
若要显示分组级别或排序级别的所有选项,请在要更改的级别上单击“更多”。
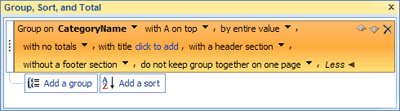
-
若要隐藏选项,请单击“更少”。
排序顺序 可以通过单击排序顺序下拉列表,然后单击所需的选项来更改排序顺序。
分组间隔 此设置用以确认记录的分组方式。 例如,可根据文本字段的第一个字符进行分组,从而将以“A”开头的所有文本字段分为一组,将以“B”开头的所有文本字段分为另一组,依此类推。 对于日期字段,可以按照日、周、月、季度进行分组,也可输入自定义间隔。
总计 若要添加汇总,请单击此选项。 可以添加多个字段的汇总,并且可以对同一字段执行多种类型的汇总。
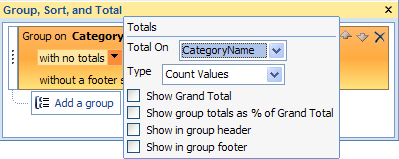
-
单击“汇总方式”下拉箭头,然后选择要进行汇总的字段。
-
单击“类型”下拉箭头,然后选择要执行的计算类型。
-
选择“显示总计”以在报表的结尾(即报表页脚中)添加总计。
-
选择“显示组汇总占总计的百分比”,以在组页脚中添加用于计算每个组的小计占总计的百分比的控件。
-
选择“显示在组页眉中”或“显示在组页脚中”以将汇总数据显示在所需的位置。
选择字段的所有选项之后,可从“汇总方式”下拉列表中选择另一个字段,重复上述过程以对该字段进行汇总。 否则,单击“汇总”弹出窗口外部的任何位置以关闭该窗口。
标题 通过此选项,可以更改汇总字段的标题。 此选项可用于列标题,还可用于标记页眉与页脚中的汇总字段。
若要添加或修改标题,请执行以下操作:
-
单击“有标题”后面的蓝色文本。
“缩放”对话框随即出现。
-
在该对话框中键入新的标题,然后单击“确定”。
有/无页眉节 此设置用于添加或移除每个组前面的页眉节。 添加标题部分时, Access 将分组字段移动到标题。 删除包含除分组字段以外的控件的标头部分时, Access 请求确认以删除控件。
有/无页脚节 使用此设置添加或移除每个组后面的页脚节。 删除包含控件的页脚部分时, Access 会要求确认删除控件。
将组放在同一页上 此设置用于确定在打印报表时页面上组的布局方式。 您可能需要将组尽可能放在一起,以减少查看整个组时翻页的次数。 不过,由于大多数页面在底部都会留有一些空白,因此这往往会增加打印报表所需的纸张数。
-
不将组放在同一页上 如果您不在意组被分页符截断,则可以使用此选项。 例如,一个包含 30 项的组,可能有 10 项位于上一页的底部,而剩下的 20 项位于下一页的顶部。
-
将整个组放在同一页上 此选项有助于将组中的分页符数量减至最少。 如果组不能容纳在页面上的剩余空间中, Access 将该空间留空,并改为在下一页上开始该组。 较大的组仍需要跨多个页面,但此选项将把组中的分页符数尽可能减至最少。
-
将页眉和第一条记录放在同一页上 对于包含组页眉的组,此选项确保组页眉不会单独打印在页面的底部。 如果 Access 确定没有足够的空间在标题后面打印至少一行数据,则组将从下一页开始。
更改分组级别和排序级别的优先级
若要更改分组或排序级别的优先级,请单击“分组、排序和汇总”窗格中的行,然后单击该行右侧的向上或向下箭头。
删除分组级别和排序级别
若要删除分组或排序级别,请在“分组、排序和汇总”窗格中,单击要删除的行,然后按 Delete 或单击该行右侧的“删除”按钮。 删除分组级别时,如果分组字段位于组页眉或页脚中, Access 将其移动到报表的“详细信息”部分。 组页眉或组页脚中的其他任何控件都将被删除。
创建汇总报表(无记录详细信息)
如果只想显示 (总计,即仅显示) 页眉和页脚行中的信息,请在“ 报表布局设计 ”选项卡上的“ 分组 & 总计 ”组中,单击“ 隐藏详细信息”。 这将隐藏下一个较低分组级别的记录,从而使汇总数据显示得更为紧凑。 虽然隐藏了记录,但隐藏的节中的控件并未删除。 再次单击“隐藏详细信息”将在报表中还原详细信息行。







