创建事件
-
在 导航窗格 上,选择“日历

-
选择 “新建事件”>“新建事件”。
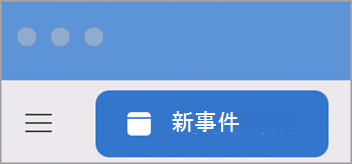
注意: 如果在日历中选择了日期和时间,则所选日期和时间将自动在新的约会窗口中输入。
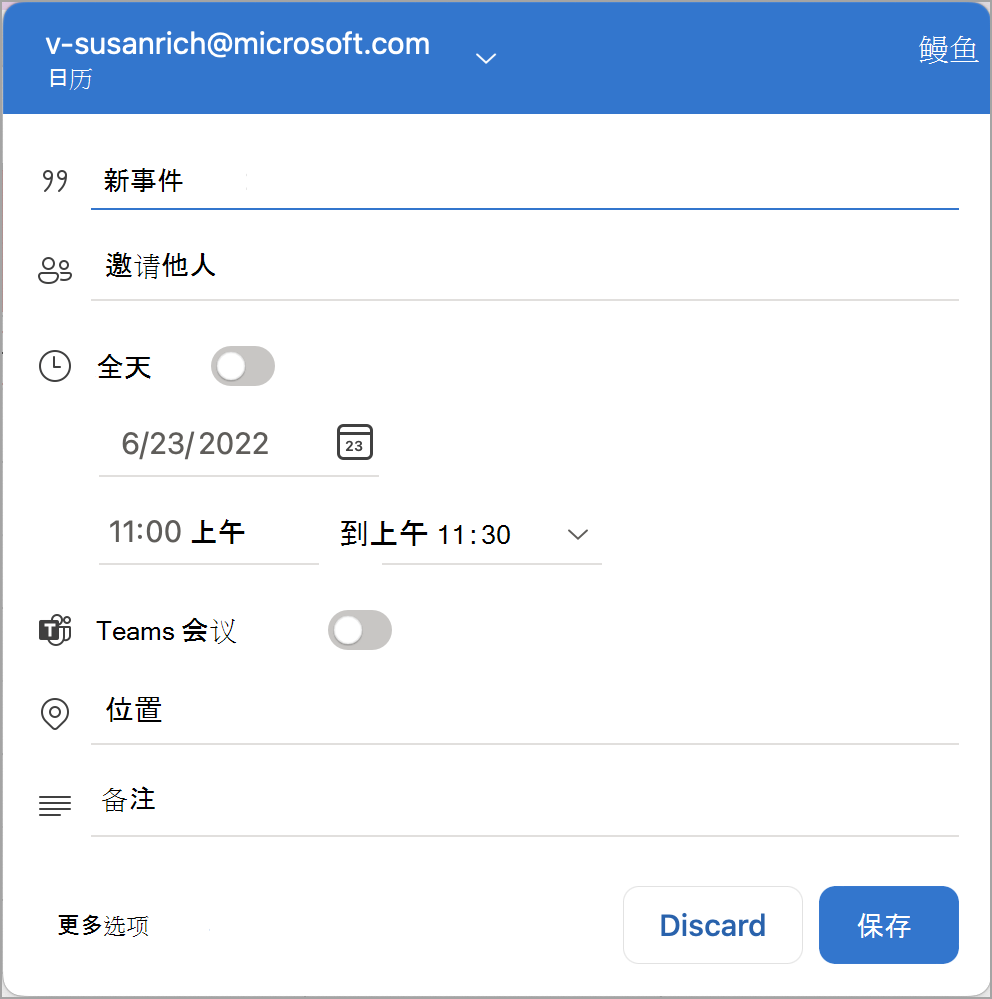
-
在 “新建事件”中添加事件名称。
-
选择 “日程安排助理”。
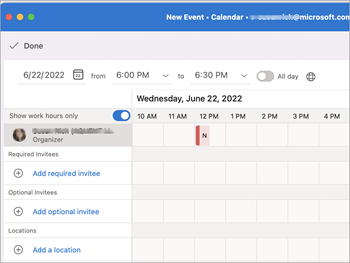
-
在 “添加所需的被邀请者 ”中,键入被邀请者的姓名,并从联系人列表中选择被邀请者。 对所有被邀请者重复此操作。
-
查找每个人都可用的时间和日期,然后选择它。
-
选择“完成”。
-
对于 Teams 会议,请选择“Teams 会议”按钮。
-
选择“ 不重复 ”或“重复模式”。
-
选择“添加位置 ”或“ Teams 会议 ”按钮。
注意: 添加位置时,选择“ 使用会议室查找工具浏览 ”,然后选择一个位置。
-
选择通知计时。
-
选择“发送”。
创建会议
-
在导航窗格的底部,单击“日历”。
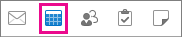
-
在“开始”选项卡上,单击“会议”。
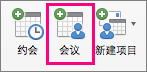
-
若要从不是默认帐户的帐户发送邀请,请从“ 发件人 ”列表中选择一个帐户。
-
在“收件人”框中,输入要包括在会议中的人员或资源的名称。 选择任何姓名以查看有关该人员的详细信息,包括电话号码、电子邮件地址、办公地点等。
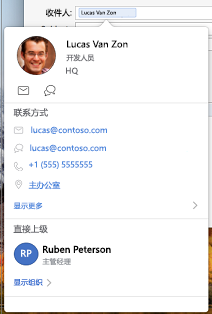
-
在“主题”框中,键入会议的说明。
-
如果知道会议室信息,请在“ 位置 ”框中键入它;否则,请单击功能区中的“ 会议室查找器 ”按钮。 (有关 会议室查找器的详细信息,请参阅查找会议室 。)

-
输入有关事件的详细信息,然后执行以下任一操作:
若要
执行此操作
显示事件的“时区”菜单
在“组织者会议”选项卡上,单击“时区”。
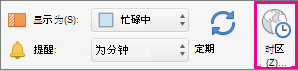
向会议添加附件
在“ 会议 ”菜单上,单击“ 附件 ”> “添加”。
将会议设置为定期事件
在“组织者会议”选项卡上,单击“重复”,然后选择重复模式。
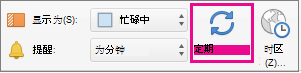
查看被邀请者是否有空(仅适用于 Exchange 帐户)
在“会议组织者”选项卡上,单击“日程安排”。

单击“ 计划 ”按钮将显示“ 日程安排助理 ”窗格。 如果在 “日程安排助理 ”窗格中看不到忙/闲信息,请确保在邀请顶部的“ 发件人 ”字段中选择了 Exchange 帐户。
-
单击“发送”。
创建约会
-
在导航窗格的底部,单击“日历”。
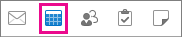
-
在“开始”选项卡上,单击“约会”。
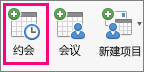
提示: 也可以通过在天、周或月视图中双击某个时间段,在日历中创建约会。 将在新约会窗口中自动输入你的选择的日期和时间。
-
输入“主题”和“位置”,然后执行下列任意操作:
若要
执行此操作
显示事件的“时区”菜单
在“约会”选项卡上,单击“时区”。
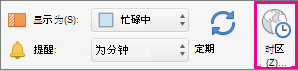
将约会设置为定期约会
在“约会”选项卡上,单击“重复”,然后选择重复模式。
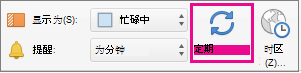
通过邀请其他人将约会更改为会议
在“约会”选项卡上,单击“邀请”。

-
在“ 约会 ”选项卡上,单击“ 保存 & 关闭”。







