可通过交叉引用链接到同一文档的其他部分。 例如,可以使用交叉引用链接到文档中其他位置出现的图表或图形。 交叉引用显示为一个链接,可将读者带到引用的项目。
如果要链接到单独的文档,可以创建超链接。
首先创建交叉引用的项目
不能交叉引用不存在的内容,因此在尝试链接到图表、标题、页码等之前,请务必创建图表、标题、页码等。 插入交叉引用时,将看到一个对话框,其中列出了可链接到的所有类型。 下面是一个示例。
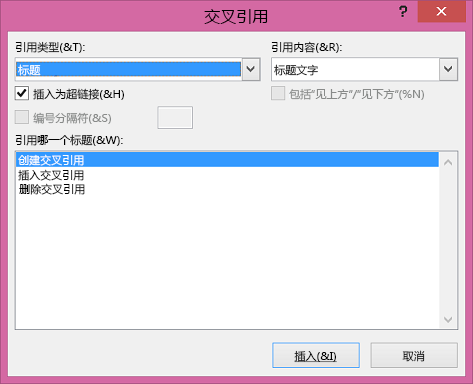
插入交叉引用
-
在文档中,键入交叉引用的开始文本。 例如,“见图 2 以获取上升趋势的说明”。
-
在“插入”选项卡上,单击“交叉引用”。
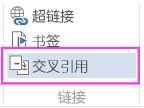
-
在“引用类型”框中,单击下拉列表选择要链接到的对象。 可用对象列表取决于你要链接到的项目的类型(标题、页码等)
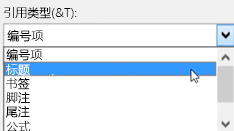
-
在“引用内容”框中,单击要插入文档中的信息。 选项取决于你在步骤 3 中选择的内容。
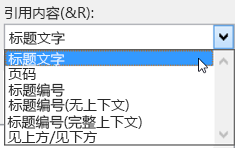
-
在“引用哪一个”框中,单击要引用的具体项目,如“插入交叉引用”。
-
若要允许用户跳转到所引用的项目,请选中“插入为超链接”复选框。
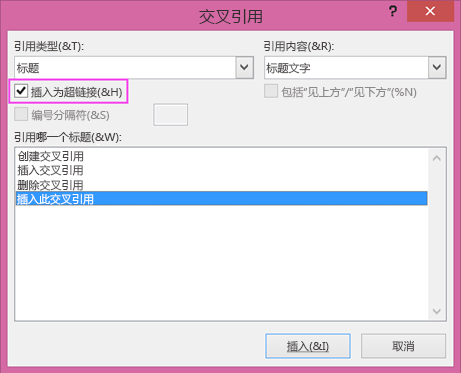
-
如果“包括‘见上方’/‘见下方’”复选框可用,请将其选中,以便包括指定所引用的项目的相对位置。
-
单击“插入”。
交叉引用以域的形式插入
交叉引用以域的形式插入到文档中。 域是一组信息,用于指示 Word 在文档中自动插入文本、图形、页码和其他材料。 例如,DATE 域用于插入当前日期。 使用域的优点在于,插入的内容(日期、页码、图形等)只要有更改,都将自动为你更新。 例如,如果几天以来你一直在撰写一篇文档,每天你打开和保存该文档时,日期都将改变。 同样,如果更新存储在其他位置,但在域中引用的图形,将自动应用更新,你不必重新插入该图形。
如果已插入了一个看起来类似 {REF _Ref249586 \* MERGEFORMAT} 的交叉引用,Word 将显示域代码,而不显示域结果。 打印文档或隐藏域代码时,域结果将取代域代码。 若要查看域结果而不是域代码,请按 Alt+F9,或右键单击域代码,然后单击快捷菜单上的“切换域代码”。
使用主控文档
如果要交叉引用驻留在单独的文档中的项目,但不希望使用超链接,则必须首先将文档合并为一个主控文档,然后插入交叉引用。 主控文档是一组单独的文件(或子文档)的容器。 可以使用主控文档设置和管理多部分文档,如包含若干章节的书。







