创建下拉列表
可在单元格使用下拉列表,帮助用户更高效地使用工作表工作。 下拉列表允许用户从你创建的列表中选取项目。

-
在新工作表中,键入要显示在下拉列表中的条目。 理想情况下,列表项会在 Excel 表格中出现。 如果没有,则可以通过选择区域中的任意单元格并按 Ctrl+T 来快速将列表转换为表格。
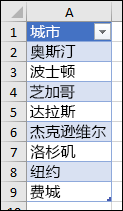
注意:
-
为什么应将数据放入表格中? 如果数据在表格中,当在列表中添加或删除项目时,基于该表格的任何下拉列表将自动更新。 无需执行任何其他操作。
-
现在是在下拉列表中对区域或表中的数据进行排序的好时机。
-
-
在工作表中选择想要显示下拉列表的单元格。
-
转到功能区上的“ 数据 ”选项卡,然后转到 “数据验证”。
注意: 如果无法选择“数据验证”,工作表可能受到保护或共享。 解锁受保护工作簿的特定区域或停止共享工作表,然后再重试步骤 3。
-
在 “设置” 选项卡上的“ 允许 ”框中,选择“ 列表”。
-
在“ 源 ”框中选择,然后选择列表范围。 我们将列表区域置于名为“城市”的工作表上的区域 A2:A9。 请注意,我们忽略了标题行,因为我们不希望该行成为选择选项:
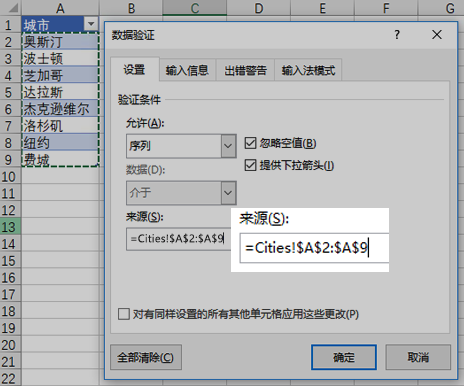
-
如果人们可以将单元格留空,检查“忽略空白”框。
-
选中“ 单元格内”下拉 框。
-
选择“ 输入消息 ”选项卡。
-
如果希望在选择单元格时弹出消息,检查“选择单元格时显示输入消息”框,并在) (最多 225 个字符的框中键入标题和消息。 如果不希望显示信息,请清除该复选框。
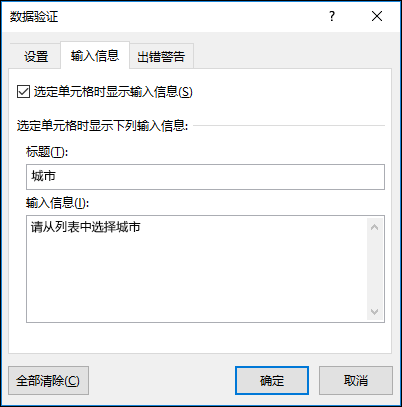
-
-
选择“ 错误警报 ”选项卡。
-
如果希望在有人输入列表中未显示的内容时弹出消息,检查“输入无效数据后显示错误警报”框,从“样式”框中选取一个选项,然后键入标题和消息。 如果不希望显示信息,请清除该复选框。
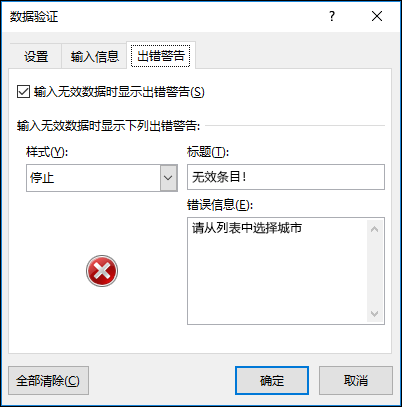
-
-
不确定在 “样式 ”框中选择哪个选项?
-
若要显示不会阻止用户输入不在下拉列表中的数据的消息,请选择“ 信息 ”或“ 警告”。 信息 将显示带有此图标的消息


-
若要阻止用户输入不在下拉列表中的数据,请选择“ 停止”。
注意: 如果没有添加标题或文本,则标题的默认内容是“Microsoft Excel”,信息的默认内容是:“输入值非法。 其他用户已经限定了可以输入该单元格的数值。”
-
创建下拉列表后,请确保它能按要求工作。 例如,你可能希望通过检查了解是否更改列宽和列高来显示所有条目。
如果下拉列表的条目列表在另一个工作表上,而您想要防止用户看到它或进行更改,请考虑隐藏和保护该工作表。 有关如何保护工作表的详细信息,请参阅锁定单元格以对其进行保护。
如果您想更改下拉列表中的选项,请参阅从下拉列表中添加或删除条目。
要删除下拉列表,请参阅删除下拉列表。
可下载一个示例工作簿,内附诸如本文示例的众多数据验证示例。 可沿用已有数据验证方案或自行创建。 下载 Excel 数据验证示例。
将单元格中的值限制为下拉列表中的选项时,数据输入会更快、更准确。
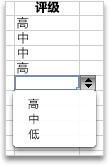
首先在工作表上制作有效条目列表,然后对条目进行排序或重新排列,使其按照想要的顺序显示。 然后,可以将这些条目用作数据下拉列表的源。 如果列表不大,则可以轻松引用该列表,并将条目直接键入数据验证工具。
-
为下拉列表创建有效条目列表,在工作表上没有空白单元格的单列或行中键入条目。
-
选择要限制数据输入的单元格。
-
在“ 数据 ”选项卡上的“ 工具”下,选择“ 数据验证 ”或“ 验证”。
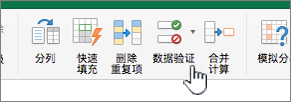
注意: 如果验证命令不可用,则工作表可能受保护,或者工作簿可能已共享。 如果工作簿处于共享状态或工作表受保护,则无法更改数据验证设置。 有关工作簿保护的详细信息,请参阅保护工作簿。
-
选择 “设置” 选项卡,然后在“ 允许 ”弹出菜单中选择“ 列表”。
-
在“ 源 ”框中选择,然后在工作表上选择有效条目列表。
对话框会最小化,以方便查看工作表。
-
按 RETURN 或选择“ 展开

提示:
-
还可以直接在“ 源 ”框中键入用逗号分隔的值。
-
若要修改有效条目的列表,只需更改源列表中的值或编辑“ 源 ”框中的区域。
-
可以指定自己的错误消息来回应无效数据输入。 在“ 数据 ”选项卡上,选择“ 数据验证 ”或“ 验证”,然后选择“ 错误警报 ”选项卡。
-
另请参阅
-
在新工作表中,键入要显示在下拉列表中的条目。 理想情况下,列表项会在 Excel 表格中出现。
注意:
-
为什么应将数据放入表格中? 当数据位于表中时,在 列表中添加或删除项时,基于该表的任何下拉列表都会自动更新。 无需执行任何其他操作。
-
现在,你可以在下拉列表中按希望的显示顺序对数据排序。
-
-
在工作表中选择想要显示下拉列表的单元格。
-
转到功能区上的“ 数据 ”选项卡,然后选择“ 数据验证”。
-
在 “设置” 选项卡上的“ 允许 ”框中,选择“列表”。
-
如果已创建包含下拉条目的表格,请在“ 源 ”框中选择,然后选择并拖动包含这些条目的单元格。 但不要包括标题单元格。 只需包括应在下拉列表中显示的单元格。 还可以在“ 源 ”框中键入条目列表,用逗号分隔,如下所示:
Fruit,Vegetables,Grains,Dairy,Snacks
-
如果人们可以将单元格留空,检查“忽略空白”框。
-
选中“ 单元格内”下拉 框。
-
选择“ 输入消息 ”选项卡。
-
如果希望在选定单元格时弹出消息,检查“显示消息”复选框,并在) (最多 225 个字符的框中键入标题和消息。 如果不希望显示信息,请清除该复选框。
-
-
选择“ 错误警报 ”选项卡。
-
如果希望在某人输入列表中未显示的内容时弹出消息,检查“显示警报”复选框,在“类型”中选择一个选项,然后键入标题和消息。 如果不希望显示信息,请清除该复选框。
-
-
选择 “确定”。
创建下拉列表后,确保它能够按所需方式工作。 例如,你可能希望通过检查了解是否更改列宽和列高来显示所有条目。 如果您想更改下拉列表中的选项,请参阅从下拉列表中添加或删除条目。 要删除下拉列表,请参阅删除下拉列表。
需要更多帮助吗?
可随时在 Excel 技术社区中咨询专家或在社区中获取支持。







