注意: 我们希望能够尽快以你的语言为你提供最新的帮助内容。 本页面是自动翻译的,可能包含语法错误或不准确之处。我们的目的是使此内容能对你有所帮助。可以在本页面底部告诉我们此信息是否对你有帮助吗? 请在此处查看本文的 英文版本 以便参考。
与 Microsoft Visio 高级版 2010 中,可以在 Visio 中创建工作流,然后将其导出到Microsoft SharePoint Designer 2010。业务分析师和流程分析师已熟悉流程图在 Visio 中可以使用 Visio 设计代表其业务逻辑的工作流、 导出工作流,并启用网站所有者或使用 SharePoint Designer 为 IT 专业人员在窗体可以在 SharePoint 2010 中自动实现它。
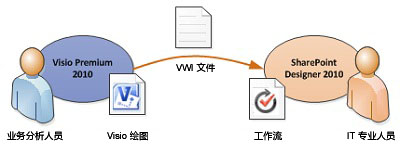
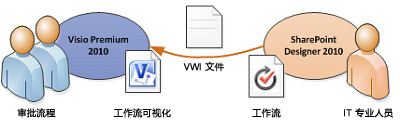
您要做什么?
创建工作流
Visio Premium 2010 中包含名为 Microsoft SharePoint 工作流的新模板。您可以使用此模板在 Visio,您可以将导出到SharePoint Designer 2010,然后将其发布到 SharePoint 网站中创建 SharePoint 工作流。
注意: 其他 Visio 模板不会被识别为有效的 SharePoint 工作流 SharePoint。
Microsoft SharePoint 工作流模板中包括几个新模具,这些模具包含特定于 SharePoint 工作流的新主控形状:
-
SharePoint 工作流操作 -表示工作流中的"任务"或"步骤"。例如,"发送电子邮件"是 SharePoint 工作流操作。
-
SharePoint 工作流条件 -在流程图中,其中的流程图路径是依赖于某些参数 or 逻辑的判定形状类似。"创建者"的下一个工作流活动取决创建工作流中的项是工作流条件的示例。
-
SharePoint 工作流终止符 -用于表示开始或结束工作流
SharePoint 工作流模具中的主控形状的所有直接对应于在 SharePoint 中的工作流活动。在其他模具中找到的形状不会通过 SharePoint 识别为工作流活动。有关 Visio 和它们的显示方式在SharePoint Designer 2010中的 SharePoint 工作流形状的详细信息,请参阅SharePoint 工作流活动指南。
若要开始创作 SharePoint 工作流,您可以将形状拖到绘图画布,就像在 Visio 中创建任何流程图。为了成功通过验证,所有工作流应开始形状后,开始和结尾终止形状。
若要在 Visio Premium 2010 中创建 SharePoint 工作流,请执行以下操作:
-
在 Visio Premium 2010 中的“文件”选项卡上,单击“新建”。
-
在选择模板,在模板类别下下单击流程图。Microsoft SharePoint 工作流,请单击,然后单击创建。
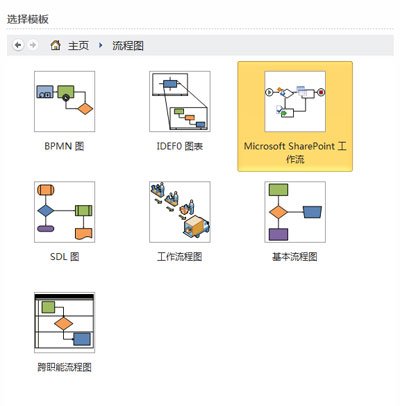
-
从形状窗口中,拖动开始形状拖到绘图页上。若要通过验证,所有 SharePoint 工作流必须都开头开始形状。
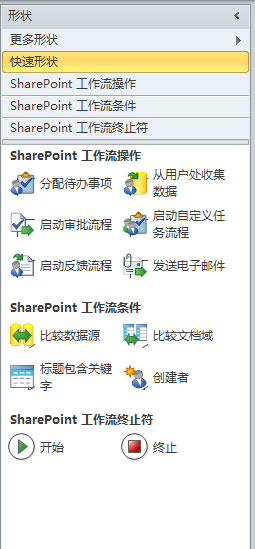
-
从“形状”窗口中将操作和条件形状拖动到工作流中。
注意: 您可以将默认形状文本替换为工作流活动的更多特定和准确描述。这有助于理解您的工作流的业务目的在SharePoint Designer 2010中实施工作流的人员。
-
链接到前一使用连接线的每个活动。用于执行条件形状的连接线,右键单击连接线,,然后单击是、否或(空白)添加标签至连接线。
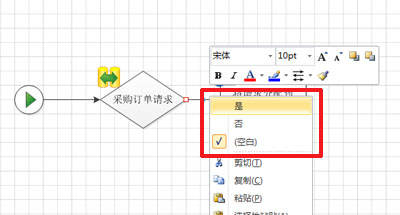
-
若要终止工作流,从形状窗口中,拖动拖到绘图页上的停止的操作。结束工作流停止形状是必要的工作流通过验证。
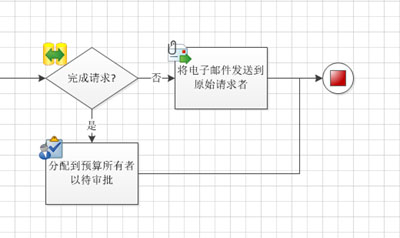
验证工作流
当将 Visio Premium 2010 SharePoint 工作流导出到SharePoint Designer 2010,必须首先验证该图表。如果工作流图表不是有效的显示问题窗口,其中包括可以导出工作流必须先修复的问题的列表。有关验证问题和如何更正它们的详细信息,请参阅在 Visio 中的 SharePoint 工作流验证问题。
若要验证工作流,请执行以下操作:
-
在进程选项卡的图表验证组中,单击检查图表。
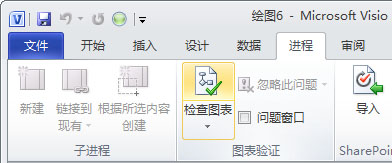
-
检查“问题”窗口中的所有问题并进行更正。
注意: 若要查看问题的位置,请单击问题窗格中的问题。在绘图页中以红色突出显示受影响的形状或连接线。有关验证问题和如何更正它们的详细信息,请参阅在 Visio 中的 SharePoint 工作流验证问题。
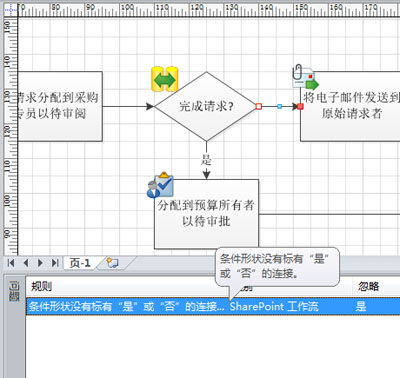
将工作流导出到 SharePoint
当您完成创作 Visio 高级版 2010年中的工作流,您可以将流导出到 Visio 工作流交换文件 (.vwi),可以直接在SharePoint Designer 2010导入的文件。.Vwi 文件包含一组已捆绑和压缩到一个文件的 XML 和支持文件。根据工作流的复杂程度越高,.vwi 文件的大小通常为 100 千字节 (KB) 和 1 兆字节 (MB) 之间和可以移动、 复制、 存档,并通过压缩的任何其他文件一样的电子邮件发送。
若要将 SharePoint 工作流另存为 .vwi 文件,请执行以下操作:
-
在进程选项卡的SharePoint 工作流组中,单击导出。
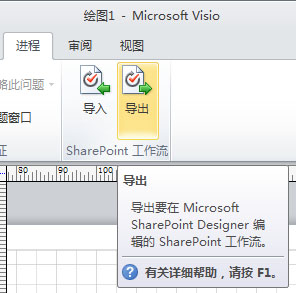
注意: Visio 将自动验证工作流首先确保工作流不包含任何问题。如果存在的验证相关的问题,您必须先可以成功将文件导出解决它们。有关 SharePoint 工作流问题和如何修复它们的详细信息,请参阅在 Visio 中的 SharePoint 工作流验证问题。
-
在“导出工作流”对话框中,导航到要将 .vwi 文件保存到的位置,然后单击“保存”。
从 SharePoint 导入工作流
在 SharePoint Designer 中对工作流进行编辑后,将工作流再导入 Visio 的功能(也称为“双向传递”),允许业务用户和工作流设计人员进行更深层次的协作。以这种方式反复进行工作流设计时,首先使用 Visio 定义业务需求,然后使用双向传递方式协调和审批更改。
SharePoint 工作流模具中的主控形状的所有直接对应于在 SharePoint 中的工作流活动。有关 Visio 和它们的显示方式在SharePoint Designer 2010中的 SharePoint 工作流形状的详细信息,请参阅SharePoint 工作流活动指南。
注意: Visio Premium 2010 不支持的步骤。已添加在 SharePoint Designer 中的步骤信息可能会丢失在 Visio 中查看工作流时,并重新导入 SharePoint Designer。
若要从 SharePoint Designer 导入工作流,请执行以下操作:
-
在 Visio Premium 2010 中的“文件”选项卡上,单击“新建”。
-
在“选择模板”窗格中的“模板类别”下,单击“流程图”。
-
Microsoft SharePoint 工作流,请单击,然后单击创建。
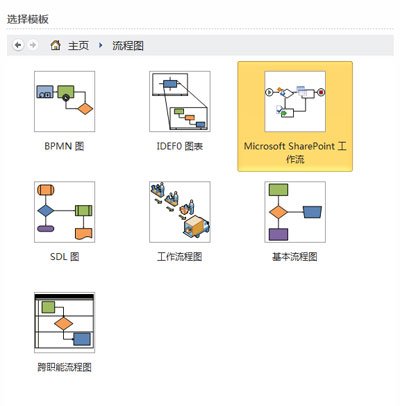
-
在进程选项卡的SharePoint 工作流组中,单击导入。
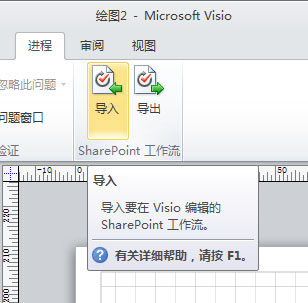
-
在导入工作流对话框中,单击要导入的.vwi 文件,然后单击打开。
Visio 高级版 2010年中的工作流形状中的工作流活动SharePoint Designer 2010相比有何,请参阅SharePoint 工作流活动指南。







