PowerPoint 演示文稿的效果类似于幻灯片。 要想传达一份信息或一个故事,可将其分解成多张幻灯片。 可将每张幻灯片看作是一张放置图片和文字的空白画布,这将有助于你讲述自己的故事。
选择主题
打开 PowerPoint 时,你将看到一些内置主题和 模板。 主题是包含匹配颜色、字体和特殊效果(如阴影、反射及其他)的幻灯片设计。
-
在功能区的“文件”选项卡上,选择“新建”,然后选择一个主题。
PowerPoint 显示主题预览,其中包含四种颜色变体,可从右侧选择。
-
单击“创建”,或选择一个颜色变体,然后单击“创建”。
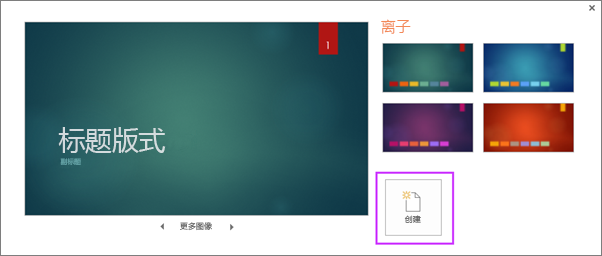
阅读详细信息:在 PowerPoint 中使用或创建主题
插入新幻灯片
-
在“开始”选项卡上,单击“新建幻灯片”的下半部分,然后选择一个幻灯片版式。
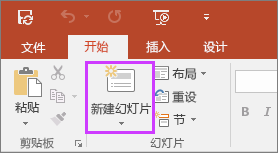
阅读全文:添加、重新排列和删除幻灯片。
保存演示文稿
-
在“文件”选项卡上,选择“保存”。
-
选择或通过浏览找到一个文件夹。
-
在“文件名”框中,输入演示文稿的名称,然后选择“保存”按钮。
注意: 如果您经常将文件保存到某个文件夹,您可以“定位”该文件夹,使其始终可用(如下所示)。
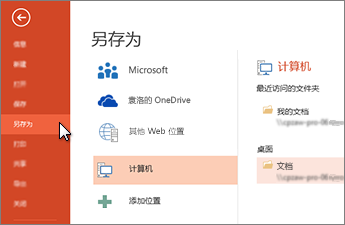
提示: 离开时保存您所做的工作。 经常按 Ctrl+S 或将文件保存到OneDrive 并让 自动保存 为你处理它。
阅读详细信息:保存演示文稿文件
添加文本
选择文本占位符,然后开始输入。
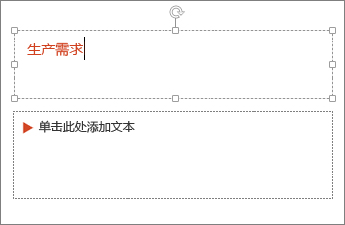
设置文本的格式
-
选择文本。
-
在“绘图工具”下,选择“格式”。
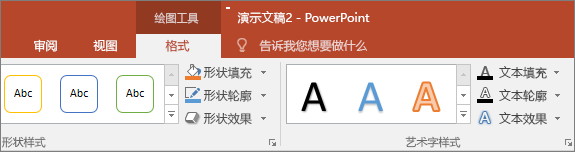
-
请执行下列操作之一:
-
若要更改文本的颜色,请选择“文本填充”,然后选择颜色。
-
若要更改文本的轮廓颜色,请选择“文本边框”,然后选择颜色。
-
若要应用阴影、反射、发光、棱台、三维旋转和转换,请选择“文字效果”,然后选择所需的效果。
-
阅读详细信息:
添加图片
在“ 插入 ”选项卡上,选择“ 图片”,然后执行下列操作之一:
-
若要插入保存在本地驱动器或内部服务器上的图片,请选择“ 此设备”,浏览图片,然后选择“ 插入”。
-
(Microsoft 365 订阅者) 若要插入库中的图片,请选择“ 常用图像”,浏览图片,选择它,然后选择“ 插入”。
-
若要从 Web 插入图片,请选择“联机图片”,然后使用搜索框来查找图片。 选择所需图片,然后单击“插入”。
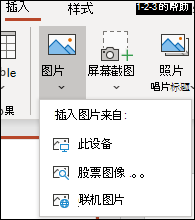
添加形状
可以添加形状来说明幻灯片。
-
在“插入”选项卡上,选择“形状”,然后从出现的菜单中选择一个形状。
-
在幻灯片区域中,单击并拖动以绘制形状。
-
在功能区上选择“格式”或“形状格式”选项卡。 打开“形状样式”库,以快速向所选形状添加颜色和样式(包括底纹)。
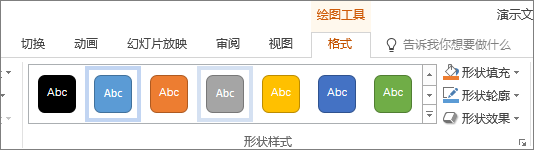
添加演讲者备注
如果不在其中填入过多信息,那么这种幻灯片是最好的。 可在演讲者备注中填入有用的元素和备注内容,并在演讲时参考这些内容。
-
若要打开窗口底部的备注窗格,请单击“备注”

-
在幻灯片下方的“备注”窗格内单击,开始键入您的备注。
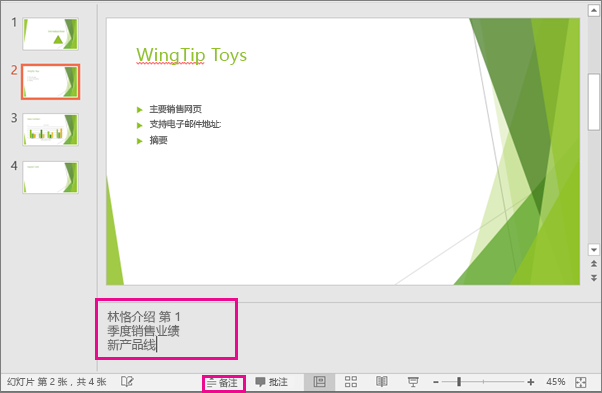
阅读详细信息:
进行演示
在“幻灯片放映”选项卡上,执行下列操作之一:
-
若要从第一页幻灯片开始演示,请在“开始幻灯片放映”组中单击“从头开始”。
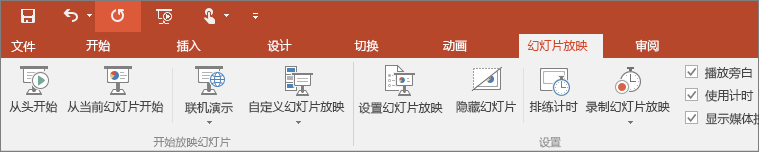
-
如果当前不是处于第一张幻灯片,并希望从当前的位置开始放映,则单击“从当前幻灯片开始”。
-
如果您需要向不在场的人们做演示,请单击“联机演示”以在 Web 上建立演示,然后选择下列选项之一:
退出幻灯片放映视图
在键盘上按 Esc 您可以随时退出“幻灯片放映”视图。
选择主题
启动新演示文稿时,可以快速应用主题:
-
在“文件”选项卡上,单击“新建”。
-
选择主题。
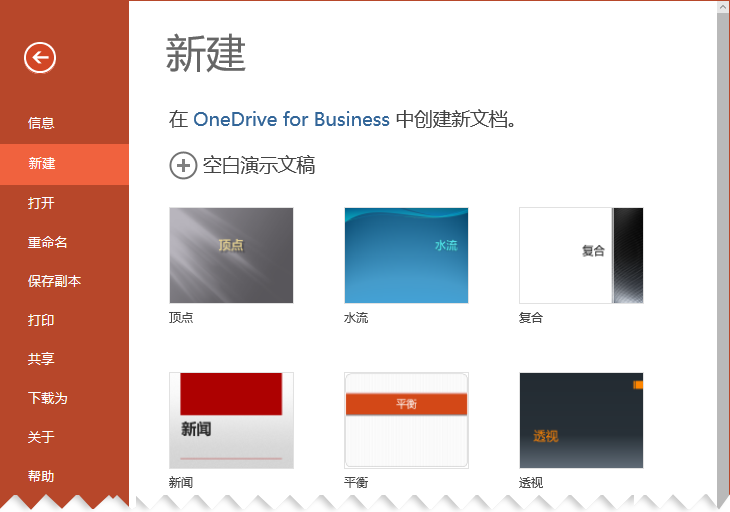
阅读更多:将设计主题应用于演示文稿
插入新幻灯片
-
在左侧的幻灯片缩略图窗格中,选择希望新幻灯片关注的幻灯片。
-
在“ 开始 ”选项卡上,选择“新建幻灯片”的下半部分。
-
从菜单中,选择新幻灯片所需的版式。
插入新幻灯片,然后可以在占位符中单击以开始添加内容。
阅读更多: 添加、重新排列和删除幻灯片
保存演示文稿
PowerPoint 网页版 自动将工作保存到云中的OneDrive 。
若要更改自动保存的文件的名称,请执行以下操作:
-
在标题栏中,单击文件名。
-
在“ 文件名 ”框中,输入要应用于文件的名称。
-
如果要更改云存储位置,请在“ 位置 ”框的右端单击箭头符号,然后导航到所需的文件夹,然后选择“ 移动到此处”。
添加文本
选择文本占位符,然后开始输入。
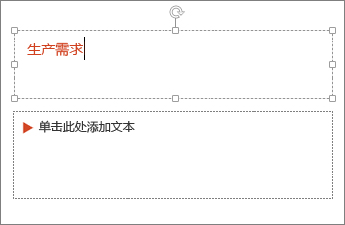
设置文本的格式
-
选择文本。
-
在“ 开始 ”选项卡上,使用 “字体” 选项:
-
执行下列操作之一:
-
若要更改文本的颜色,请选择“

-
若要增量更改文本大小,请选择“ 增加字号 ”或 “减小字号”

-
从其他格式设置选项(如 粗体、 斜体、 下划线、 删除线、 下标和 上标)中进行选择。
-
阅读详细信息:
添加图片
-
在“插入”选项卡上,选择“图片”。
-
从菜单中,选择要插入图片的位置:
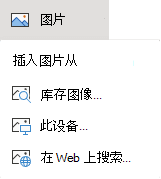
-
浏览到所需的图像,选择它,然后选择 “插入”。
在幻灯片上插入图像后,你可以选择它并拖动它以重新定位它,你可以选择和拖动角控点来调整图像的大小。
添加形状
-
在“插入”选项卡上,选择“形状”,然后从出现的菜单中选择一个形状。
-
在幻灯片画布上,单击并拖动以绘制形状。
-
选择功能区上的“ 形状 ”选项卡。 打开“形状样式”库,以快速向所选形状添加颜色和样式(包括底纹)。
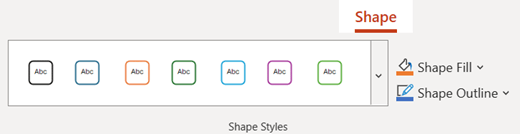
添加演讲者备注
-
在“ 视图 ”选项卡上,选择“ 备注”

水平“备注”窗格显示在窗口底部的幻灯片下方。
-
在窗格中单击,然后输入文本。
如有必要,可以放大“备注”窗格。 当将鼠标指向窗格的顶部边框时,鼠标指针变为双向箭头

进行演示
-
在“幻灯片放映”选项卡上,选择“从头开始播放”。

-
若要浏览幻灯片,只需单击鼠标或按空格键。
提示: 还可以使用键盘上的向前键和向后键在幻灯片放映中导航。
阅读更多:演示幻灯片放映
停止幻灯片放映
-
在键盘上按 Esc 您可以随时退出“幻灯片放映”视图。
全屏幻灯片放映将关闭,你将返回到文件的编辑视图。
创建有效演示文稿的提示
请注意下列提示信息,以保持受众的兴趣。
最小化幻灯片数
为了使信息清晰明确并保持受众的注意力和兴趣,请尽量减少演示文稿中的幻灯片数量。
选择方便受众的字号
受众必须能够从远处阅读幻灯片。 一般而言,字号小于 30 可能会让受众难于看到。
保持幻灯片文本简洁
希望受众听你介绍信息,而不是阅读屏幕。 使用项目符号或简短的句子,并尝试将每个项目保持在一行。
某些投影仪可裁剪边缘的幻灯片,因此长句子可能被裁剪。
使用视觉对象有助于表达你的信息
图片、图表、图形和 SmartArt 图形提供了可供受众记住的视觉提示。 添加有意义的艺术作品,以在幻灯片上对文本和信息进行补充。
但与文本一样,请避免在幻灯片上包含过多的视觉辅助工具。
使图表标签易于理解
仅使用足够的文本以使图表或图形中的标签元素易于理解。
应用细微、一致的幻灯片背景
选择漂亮、一致的 模板 或不太引人注目的 主题。 另外还不希望背景或设计影响你的信息传达。
但是,还想要在背景色和文本颜色之间提供对比度。 PowerPoint 中的内置主题将浅色背景与深色文本或深色背景与浅色文本形成对比。
有关如何使用主题的更多信息,请参阅应用主题以向演示文稿添加颜色和样式。
检查拼写和语法
为了获得并保持观众的尊重,请始终检查演示文稿中的拼写和语法。







