使用 HVAC 计划 模板对加热、通风和冷却管道进行布局。 可以在空白页上创建 HVAC 计划,也可以在现有平面图中作为层创建 HVAC 计划。
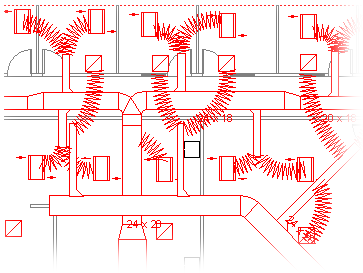
-
打开 Visio。
-
通过以下方式之一启动 HVAC 计划:
作为新绘图
-
在 “地图和平面图” 模板或类别中,单击“ HVAC 平面 > 创建”。
默认情况下,此绘图类型

作为 CAD 平面图中的层
-
创建新的 HVAC 计划 绘图。 按照上一部分中的步骤执行此操作。
-
在“插入”选项卡上,单击“CAD 绘图”。
-
在“插入AutoCAD绘图”对话框中,导航到 CAD 文件,将其选中,然后单击“打开”。
-
若要接受 CAD 绘图的大小和比例,请单击“ 确定”。
注意: 如果 CAD 绘图的绘图比例与绘图页的比例不同,系统会询问你是要匹配比例还是继续不匹配。
-
插入绘图后,可以调整其大小、更改其比例或进行移动。 还可以锁定包含 CAD 绘图的 Visio 层。 有关详细信息,请参阅更改AutoCAD层属性。
提示: 例如,若要更改插入的 CAD 绘图的属性 (更改其比例或保护设置) ,请右键单击绘图,指向 CAD 绘图对象,然后单击“ 属性”。
作为现有 Visio 平面图中的层
-
在 Visio 中,找到要使用的现有平面图。
提示: 可锁定绘图的现有层,以便据此创建新计划时不会意外更改这些图层。 有关详细信息,请参阅更改AutoCAD层属性。
-
-
在“ 形状 ”窗格的 “HVAC 管道”中,将管道形状拖动到绘图页上。
-
调整管道形状的大小。
通过拉伸调整大小
-
通过拖动选择手柄调整管道长度或宽度的大小。
-
通过拖动控制手柄调整管道大小或更改分支角度。
若要查看描述所选形状上控件手柄的作用的提示,请将指针悬停在控点上。
通过输入尺寸调整大小
-
右键单击管道形状,然后单击“ 属性”。
-
在“ 形状数据 ”对话框中,调整任何可用维度,然后单击“ 确定”。
-
-
连接管道形状。
-
在绘图上定位第一个管道形状。
-
单击第二个管道形状上的连接点并将其拖动到第一个管道形状上的连接点。
注意: 指针必须位于要连接到第一个形状的连接点上方或附近,如图所示。
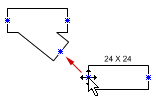
-
当两个形状上的连接点显示为绿色正方形时,松开鼠标按钮。
管道形状自动旋转到位置,匹配它们所连接的管道的大小,并相互粘附,如图所示。
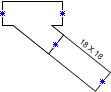
-
若要继续连接管道形状,请重复步骤 2 和 3。
提示: 若要显示或隐藏连接点,请在“ 视图 ”菜单上单击“ 连接点”。
-
-
标记管道形状。 只需双击形状,然后开始在文本框中键入标签文本。
添加显示管道大小的标签
-
右键单击管道形状,然后单击“ 显示管道大小”。
注意: 直径符号 (Ø) 会自动添加到圆形管道的标签中。
-
通过拖动标签的控件手柄来重新定位标签。
-
-
指示绘图中寄存器、格栅、扩散器和其他 HVAC 设备形状的位置。
-
从 Registers Grills 和扩散器中,将形状拖动到管道顶部,或将形状拖到绘图页上,并使用弯曲管道将它们连接到管道。
-
从 HVAC 设备中,拖动管道顶部的形状。
注意: 寄存器、格栅和扩散器以及 HVAC 设备的形状是示意图符号,不会旋转或粘附到管道中。
-
提示: 可以通过右键单击一些管道形状,然后单击快捷菜单上的命令来配置这些形状。 例如,可以将直管从矩形更改为圆形,并显示或隐藏管道大小。







