重要: UML 状态图在 Visio 2013 和较新版本中不可用。 有关 Visio 2013 和较新版本中的 UML 图的信息,请参阅Visio 中的 uml 图。
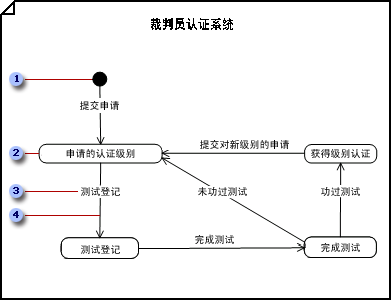



在转换字符串中命名触发转换的 事件 
创建状态图
-
打开包含包含要在状态图中表示的行为的类或用例的 UML 模型。
-
在 "文件" 菜单上,指向 "新建",指向 "软件",然后单击 " UML 模型图"。
-
在 " 树视图 中,右键单击表示要在 状态图 中表示的 类 或 使用大小写 的图标。 指向 "新建",然后单击 "状态图"。
此时将显示一个空白页,并且UML 状态图模具将成为最顶部的模具。 工作区将 "状态图" 显示为水印。 树视图中将添加一个表示图表的图标。
注意: 如果树视图不可见,请在 " UML " 菜单上,指向 "视图",然后单击 "模型资源管理器"。
-
将 "状态" 形状拖到绘图页上以表示对象所经历的状态序列。
-
将 "复合状态" 形状拖到页面上以表示并发、相互排斥的 substates 或嵌套的。
-
使用 "切换形状" 将状态连接到其他状态,以指示一个状态中的对象将进入响应事件的第二个状态。
提示: 使用 "弧形过渡" 形状指示对象在响应事件时保持相同的状态。 将切换的两端连接到同一状态形状

-
将 "切换" 形状连接到 "转换" (联接)和 "转换(分叉) " 形状,以表示一种状态分叉为多个状态或将多个状态同步到一个状态。
-
使用 "简略历史记录" 或 "详细历史记录" 形状指示对象恢复其上次在区域内保留的状态。
-
双击任何形状以打开其 " UML 属性" 对话框,并添加名称、操作、活动、事件和其他属性。
-
保存图表。







