
可以通过多种方式查看 PowerPoint 文件,具体取决于手头的任务。 有些视图最适合创建演示文稿,有些适合讲解演示文稿。
可以在“视图”选项卡上找到不同的 PowerPoint视图 选项,如下所示。
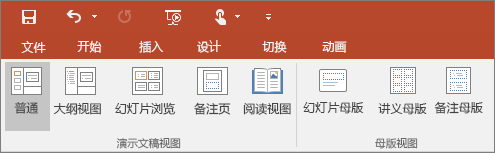
还可以在幻灯片窗口底部右侧的任务栏查找最常用视图,如下所示。

注意: 若要更改 PowerPoint 中的默认视图,请参阅 更改默认视图。
用于创建演示文稿的视图
“普通”视图
从幻灯片窗口底部的任务栏 
普通 视图是编辑模式,你最常在此模式下创建幻灯片。 下面的“普通”视图显示了位于左侧的幻灯片缩略图,显示了一个显示当前幻灯片的大窗口,并在当前幻灯片下面显示了一个可供您为该幻灯片键入演讲者备注的区域。
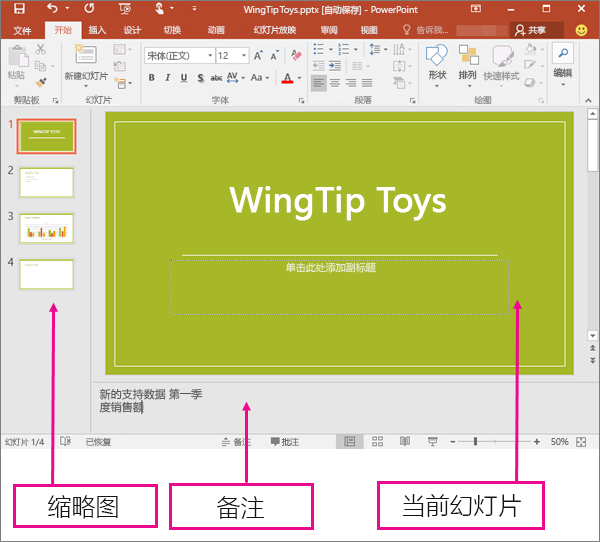
幻灯片浏览视图
从幻灯片窗口底部的任务栏 
“幻灯片浏览”视图(下面)按缩略图沿水平方向连续显示演示文稿中的所有幻灯片。 如果需要重新组织幻灯片,幻灯片放映视图非常有用,只需单击幻灯片并将其拖动到新位置或添加分区即可将幻灯片组织到有意义的组中。
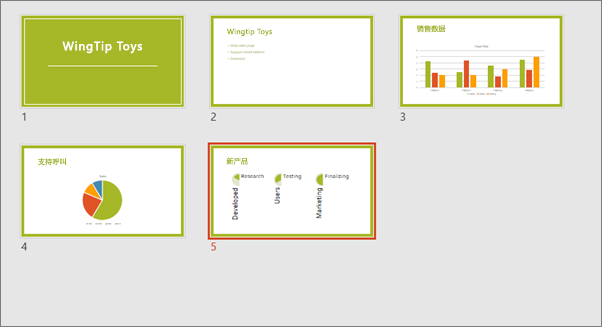
有关各节的详细信息,请参阅 将 PowerPoint 幻灯片组织为各节。
备注页视图
可以使用幻灯片窗口底部的“备注”按钮 
“备注”窗格位于幻灯片窗口的下面。 你可以打印备注或在发送给受众的演示文稿中包含备注,或只需在演示时将其用作自己的讲义。
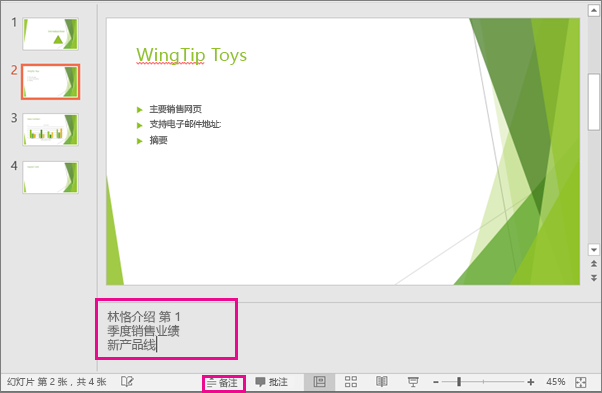
有关备注的详细信息,请参阅向幻灯片添加演讲者备注。
大纲视图
您可以从功能区上的“视图”选项卡中到达“大纲”视图。 (在 PowerPoint 2013 及更高版本中,无法再从“普通”视图访问“大纲”视图。 必须从“ 视图 ”选项卡访问它。)
使用“大纲”视图为演示文稿创建大纲或情节提要。 它仅显示幻灯片上的 文本 ,而不显示图片或其他图形项。
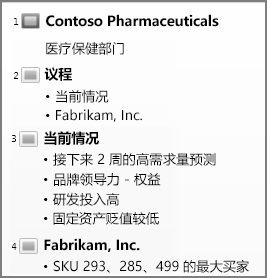
母版视图
若要到达母版视图,请在“视图”选项卡上的“母版视图”组中选择所需的母版视图。
母版 视图包括 幻灯片、 讲义和 备注。 使用母版视图的主要优点是,您可以对与演示文稿关联的每个幻灯片、备注页或讲义做整体样式改动。
有关使用母版的详细信息,请参阅:
用于放映和查看演示文稿的视图
幻灯片放映视图
可以从幻灯片窗口底部的任务栏 
使用“幻灯片放映”视图向与会者放映演示文稿。 “幻灯片放映”视图占用整个计算机屏幕,跟与会者观看演示文稿时演示文稿在大屏幕上的外观完全相同。
演示者视图
若要访问 演示者 视图,请在 “幻灯片放映” 视图的屏幕左下角单击“ 
使用“演示者”视图在放映演示文稿时查看您的备注。 在“演示者”视图中,与会者无法看到您的备注。
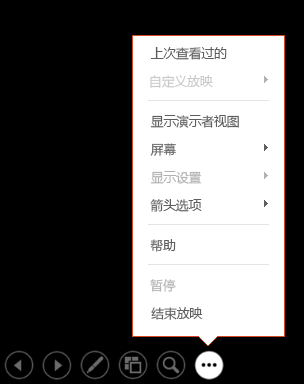
有关使用“演示者”视图的详细信息,请参阅放映幻灯片时查看演讲者备注。
阅读视图
可以从幻灯片窗口底部的任务栏 
大多数在没有演示者的情况下查看 PowerPoint 演示文稿的人都希望使用“阅读”视图。 与“幻灯片放映”视图一样,此视图会全屏显示演示文稿,并且它包含一些简单的控件以便轻松翻阅幻灯片。
可用于编辑、打印和交付演示文稿的 PowerPoint 中的视图如下所示:
-
普通视图
-
幻灯片浏览视图
-
备注页视图
-
大纲视图 (在 PowerPoint 2016 for Mac 和较新版本) 中可用
-
幻灯片放映视图
-
演示者视图
-
母版视图:幻灯片、讲义和备注
可以在两个位置 PowerPoint 视图之间切换:
使用“ 视图 ”菜单在任何视图之间切换
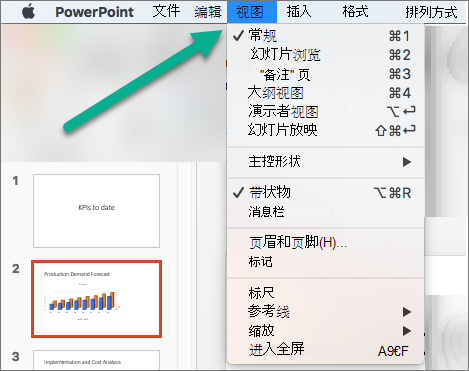
访问 PowerPoint 窗口底部栏上的三个main视图 (“普通”、“幻灯片排序器”或“幻灯片放映”)
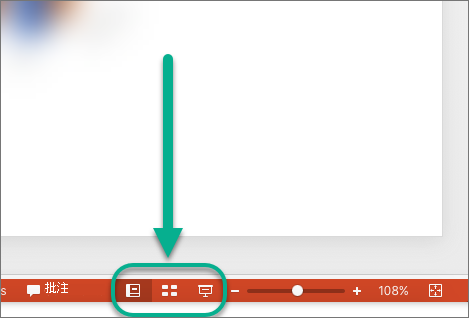
用于创建或编辑演示文稿的视图
PowerPoint 中的多个视图可以帮助你创建专业演示文稿。
-
普通视图 普通视图是main编辑视图,用于编写和设计演示文稿。 普通视图有三个工作区域:
-
缩略图窗格
-
幻灯片窗格
-
“备注”窗格
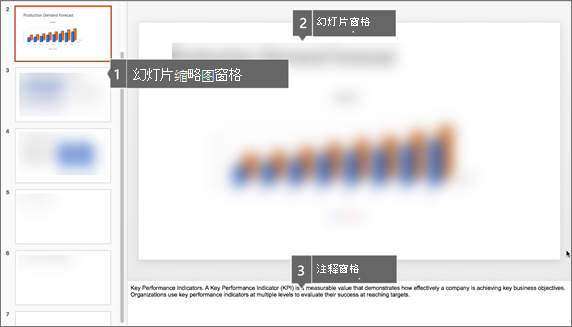
-
-
幻灯片排序器视图 幻灯片排序器视图以缩略图形式提供幻灯片视图。 此视图使你可以轻松地在创建演示文稿时以及准备演示文稿进行打印时对幻灯片序列进行排序和组织。 还可以在“幻灯片排序器”视图中添加节,并将幻灯片排序为不同的类别或分区。
-
备注页视图 “备注”窗格位于“幻灯片”窗格下。 可以键入适用于当前幻灯片的备注。 稍后,你可以打印笔记,并在提供演示文稿时引用它们。 还可以打印备注以提供给受众,或在发送给受众的演示文稿中包括备注或在网页上发布。
-
大纲视图 (在 PowerPoint 2016 for Mac ) “大纲”视图中引入,将演示文稿显示为由每张幻灯片中的标题和main文本组成的大纲。 每个标题都显示在包含“大纲”视图的窗格左侧,以及幻灯片图标和幻灯片编号。 如果要进行全局编辑、获取演示文稿的概述、更改项目符号或幻灯片序列或应用格式更改,则使用大纲视图特别方便。
-
母版视图 母版视图包括“幻灯片”、“讲义”和“备注”视图。 它们是main幻灯片,用于存储有关演示文稿的信息,包括背景、 主题颜色 、 主题字体 、 主题效果 、占位符大小和位置。 在母版视图中工作的主要好处是,在幻灯片母版、备注母版或讲义母版上,可以对与演示文稿关联的每个幻灯片、备注页或讲义进行通用样式更改。 有关使用母版的详细信息,请参阅 修改幻灯片母版。
用于传送演示文稿的视图
-
幻灯片放映视图 使用“幻灯片放映”视图向与会者放映演示文稿。 在此视图中,幻灯片占据整个计算机屏幕。
-
演示者视图 演示者视图可帮助你在演示时管理幻灯片,方法是跟踪经过的时间、下一张幻灯片,以及显示只有你才能看到 (的笔记,同时允许你在演示) 时做会议笔记。
用于准备和打印演示文稿的视图
为了帮助你保存纸张和墨迹,你需要在打印前准备打印作业。 PowerPoint 提供视图和设置,可帮助你指定要打印哪些 (幻灯片、讲义或备注页) ,以及希望这些作业打印颜色、灰度、黑白、框架等) (的方式。
-
幻灯片排序器视图 幻灯片排序器视图以缩略图形式提供幻灯片视图。 此视图使你可以轻松地在准备打印幻灯片时对幻灯片序列进行排序和组织。
-
打印预览 打印预览允许你为要打印的内容(讲义、备注页和大纲或幻灯片)指定设置。
另请参阅
在 PowerPoint 网页版 中,当文件存储在 OneDrive 上时,默认视图为“阅读视图”。 当文件存储在 工作或学校 OneDrive 或 Microsoft 365 中的 SharePoint 上时,默认视图为“编辑视图”。
用于创建演示文稿的视图
编辑视图
可以从“视图”选项卡或幻灯片窗口底部的任务栏转到“编辑视图”。
“编辑视图” 是编辑模式,你最常在其中创建幻灯片。 在下方, “编辑视图” 在左侧显示幻灯片缩略图,显示当前幻灯片的大窗口,当前幻灯片下方会显示一个“备注”窗格,你可以在其中键入该幻灯片的演讲者备注。

幻灯片浏览视图
借助幻灯片排序器,你可以在网格中在屏幕上看到幻灯片,只需将幻灯片拖放到所需位置即可轻松重新组织幻灯片或将其组织成分区。
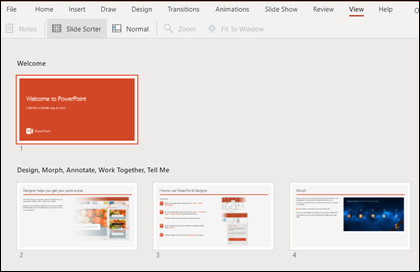
若要添加分区,请右键单击新分区的第一张幻灯片,然后选择“ 添加分区”。 有关详细信息,请参阅将 PowerPoint 幻灯片组织为部分。
若要访问“幻灯片排序器”视图,请单击窗口底部状态栏上的“幻灯片排序器”按钮 
用于传送或查看演示文稿的视图
幻灯片放映视图
可以从幻灯片窗口底部的任务栏 
使用“幻灯片放映”视图向与会者放映演示文稿。 幻灯片放映视图占据整个计算机屏幕,与观众看到演示文稿时演示文稿在大屏幕上的外观完全相同。
阅读视图
注意: 读取视图 不适用于存储在 工作或学校 OneDrive /Microsoft 365 中的 SharePoint 中的 PowerPoint 网页版 文件。
可以从幻灯片窗口底部的“视图”选项卡或任务栏 
大多数在没有演示者的情况下查看 PowerPoint 演示文稿的人都希望使用“阅读”视图。 与“幻灯片放映”视图一样,此视图会全屏显示演示文稿,并且它包含一些简单的控件以便轻松翻阅幻灯片。 还可以在阅读视图中查看演讲者备注。







