若要在不更改基础数据的情况下使饼图的某些部分脱颖而出,可以使用饼图的饼图或条形图拉出单个切片、 拉开整个饼图,或者 放大或堆叠整个部分。
若要强调饼图的单个切片,可以通过执行以下操作将其从饼图的其余部分移回:
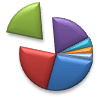
-
单击饼图。
-
双击要拉出的扇区,然后将该扇区从图表中心拖开。
分离整个饼图

从饼图中拉出所有切片的最快方法是单击饼图,然后从图表的中心拖动。
若要更精确地控制扩展,请执行以下步骤:
-
右键单击饼图,然后单击“ 设置数据系列格式”。
-
拖动 “饼图爆炸 ”滑块以增加分隔,或在百分比框中输入数字。
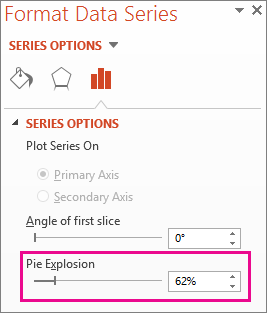
提示: 还可以通过 旋转图表来为饼图提供不同的透视。
将注意力吸引到饼图或条形饼图中的小切片
饼图 和 条形饼 图更易于查看饼图的小切片。 这些图表类型将较小的切片与main饼图分开,并将它们显示在辅助饼图或堆积条形图中。
在下面的示例中,饼图添加辅助饼图以显示三个最小的切片。 比较之前的普通饼图:
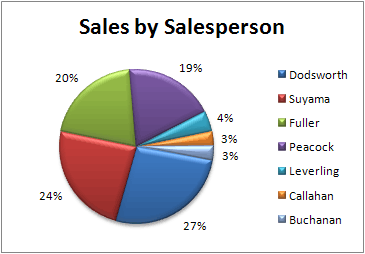
之后为饼图:
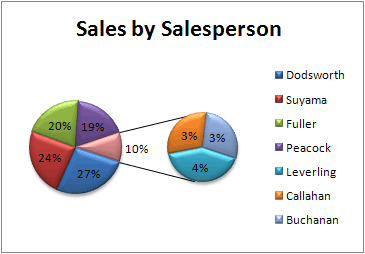
如果未指示应在辅助饼图或堆栈中显示多少个数据点,图表将自动包含三个最小的数据点。 在此示例中,即 3%、3% 和 4%。
请按照以下步骤自行操作:
-
右键单击图表,然后单击“更改系列图表类型”。
-
单击“饼图”,然后单击“复合饼图”或“复合条饼图”。
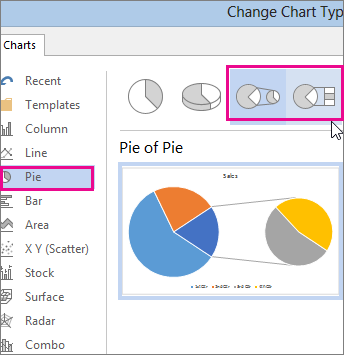
-
若要更改辅助饼图中显示的内容,请单击要展开的饼图,然后在“设置数据系列格式”窗格的“拆分序列依据”框中单击要显示在辅助图表中的数据类型。
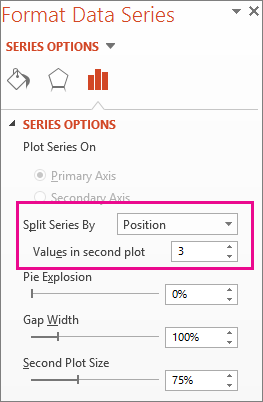
-
要更改在次要图中显示的数据点的数量,您有两个选择:
-
如果要按位置拆分序列: 在“ 第二个绘图中的值 ”框中,输入要 (的位置数,例如 3(如果希望 3 个最小) )。
-
如果要按值或百分比值拆分序列:在 “小于值 ”框中,键入其他数字。 在上面的示例中(3%、3%和 4%)中,可以输入 5%。
注意:
-
左侧图表始终是主要图,次要图始终位于其右侧。 您无法对此进行重新排列。
-
连接器线将自动添加。 您可以删除它们或更改连接线样式。
-
在 Excel 中,可能会对数据标签中的百分比进行四舍五入。 如果是这样,它们可能不会加起来 100。 若要解决此问题,请更改“单元格格式”框的“数字”选项卡上的“百分比”指定的小数位数, (“开始”选项卡 >“数字”组,> 对话框启动器

-
-







