当幻灯片放映期间显示某张幻灯片时,你可以告诉 PowerPoint 自动播放音乐或其他音频。
在演示文稿中访问该幻灯片时,可通过不同的方式自动播放它:
-
若要在幻灯片在演示期间显示时立即启动音频,请使用“音频工具播放”选项卡。
-
若要在设置的延迟时间间隔后启动音频 , 请使用动画选项。
按单击序列启动音频,或立即启动音频
-
在“普通”视图(在其中编辑幻灯片)中,单击幻灯片上的音频图标。
-
在“音频工具播放”选项卡上的“音频选项”组中,选择“单击序列”或“开始”列表中的“自动”。
PowerPoint 2013:
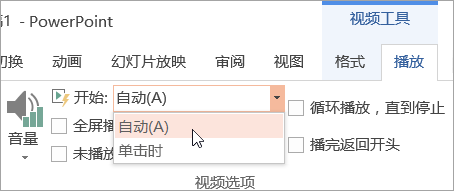
较新版本:

单击序列功能仅在 PowerPoint 2016 和更新版本中可用。
-
要测试音频,请在“幻灯片放映”选项卡上,单击“从头开始”。
提醒: 若要收听音乐和声音,计算机必须配备声卡和扬声器。
延迟后启动音频
-
在“普通”视图(在其中编辑幻灯片)中,单击幻灯片上的音频图标。
-
在“动画”选项卡中,单击“添加动画”。
-
在“媒体”下选择“播放”。
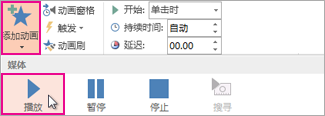
-
在“动画”选项卡中,单击“添加动画”。

-
在 动画窗格中,确保音频剪辑位于窗格顶部的第一个位置。
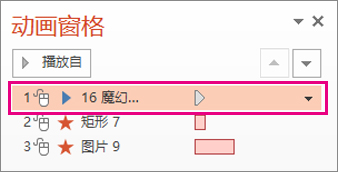
-
单击声音剪辑右侧的向下箭头,然后单击“效果选项”。
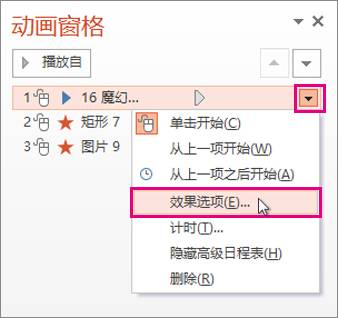
-
在“效果”选项卡上的“开始播放”下,选择“从头开始”。
-
在“停止播放”下,选择“当前幻灯片之后”。
-
在“计时”选项卡上的“开始”列表中,选择“与上一动画同时”。
-
若要在短暂延迟后开始播放声音,请在“ 延迟 ”框中,按向上键以增加延迟(以秒为单位),然后单击“ 确定”。
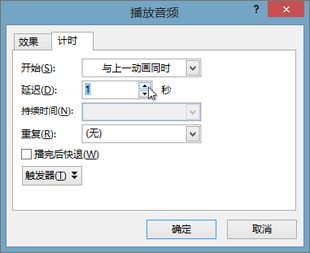
-
要测试音频,请在“幻灯片放映”选项卡上,单击“从头开始”。
提醒: 若要收听音乐和声音,计算机必须配备声卡和扬声器。







