可通过压缩文档中的图片减小文件大小和节省磁盘空间。 压缩选项可以基于你计划如何使用图片(如在屏幕上查看还是在电子邮件中查看)来同时减小文件大小和图片尺寸。 可以压缩文件中的所有图片,也可以仅压缩选择的图片。
这些功能在 Web 版 Microsoft 365 中不可用,但仅适用于 Office 应用的桌面版本。
将文件保存到云,然后从 OneDrive 分享该文件,可以轻松发送内含高质量图像的文件,且不受文件限制。
压缩单个图片
如果不需要映像中的每个 像素 即可获取其可接受的版本,则可以压缩图片以减小文件大小。
-
文件在 Microsoft Office 应用程序中打开后,选择要压缩的图片。
-
在 “图片工具”下的“ 格式 ”选项卡上的“ 调整 ”组中,选择“

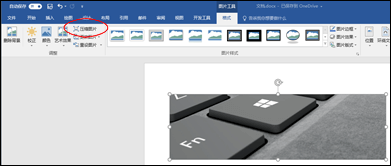
如果未显示“图片工具” - “格式”选项卡,则确保选择了图片。 你可能必须双击图片才能选择它并打开“格式”选项卡。
此外,根据屏幕大小,可能只会看到“调整”组的图标。 “压缩图片”按钮不带标签。
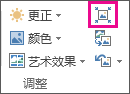
-
要仅压缩所选图片而不是文档中所有图片,请选中“仅应用于此图片”复选框。
清除“仅应用于此图片”复选框将覆盖之前在此文档中的其他图片中所做的任何更改。
-
在“分辨率”下,单击要设置的分辨率,选择“确定”。
注意:
单击下面的标题了解详细信息
重要: 此设置仅适用于当前文档或在“图像大小和质量”旁边的列表中选定的文档中的图片。 要使所有新文档均使用此值作为默认分辨率,请要更改下拉列表。
请注意,此功能在 Microsoft Project 2013 或 Office 2007 中不可用。
-
单击“文件”选项卡。
-
单击“选项”,再单击“高级”。
-
在“图像大小和质量”下,使用下拉菜单选择将更改应用到特定文档还是所有新建文档(包括以后新建的文档)。
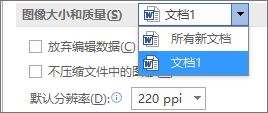
-
设置默认分辨率,然后单击“确定”
有关对图片所作更改的所有信息都保存在文件中。 删除此编辑数据可以减小文件大小,但是如果希望撤消编辑,需要重新插入图片。
注意: 此功能在 Microsoft Project 2013 或 Microsoft Project 2016 中不可用。
-
单击“文件”选项卡。
-
单击“选项”,再单击“高级”。
-
在“图像大小和质量”下,单击要从中删除图片编辑数据的文件。
-
在“图像大小和质量”下,选中“放弃编辑数据”复选框。
注意: 此设置仅适用于当前文件或在“图像大小和质量”旁边的列表中选定的文件中的图片。
另请参阅
压缩单个图片
-
若要压缩文档中的所有图片,请在功能区上选择“ 文件 > 压缩图片 (”或“ 文件 > 减小文件大小) ”。

若要仅压缩所选图片,请按住 Shift,单击要压缩的图片,然后单击“图片格式”选项卡上的“压缩图片

-
在“ 图片质量 ”框中选择一个选项。 最先列出最高分辨率,最后列出最低分辨率。
提示: 如果已经裁剪任何图片,则可以通过选中“删除图片的剪裁区域”复选框来更大程度地减小文件大小。
-
单击“仅所选图片”或“此文件中的所有图片”。
注意: 如果使用“ 文件 ”菜单 选择步骤 1 中的所有图片,则这些选项将不可用。 压缩将应用于文档中的所有图片。







