你已构建联系人列表以及要用于 Word 邮件合并的其他数据。 如果你的数据源是现有 Excel 电子表格,则只需为邮件合并准备数据。 但如果你的数据源是制表符分隔 (.txt) 或逗号分隔值 (.csv) 文件,则需要先将数据导入到 Excel,然后将其准备用于邮件合并。
步骤 1:在 Excel 中准备数据源
如果正在使用 Excel 电子表格作为 Word 中邮件合并的数据源,请跳过此步骤。 如果数据源为 .txt 或 .csv 文件,请使用“文本导入向导”来设置 Excel 中的数据。
成功导入 .txt 或 .csv 文件后,转到步骤 2。
-
打开 Excel。
-
转到“数据”>“来自文本/CSV”。
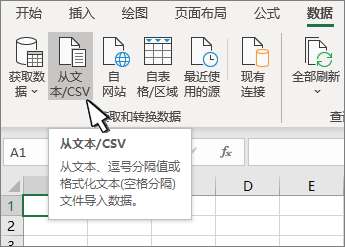
-
选择所需的 .txt 或 .csv 文件,然后选择“导入”。
-
在预览窗口中,选择“转换数据”。
-
选择邮政编码或要设置格式的其他列。
-
转到“转换”>“数据类型: ”,然后选择“文本”。
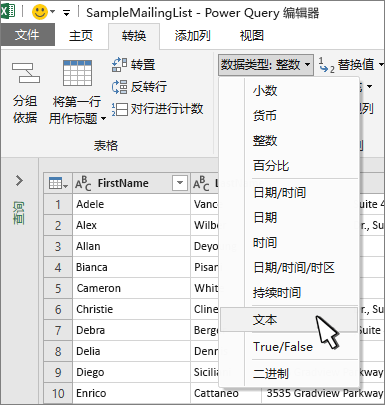
-
选择“替换当前内容”。
-
根据需要重复步骤 5-7。
-
选择“关闭并加载”。
-
转到“文件”>“另存为”,并使用其他名称另存。
-
打开 Excel。
-
Excel 2016 转到“数据”>“获取外部数据”>“来自文本”。
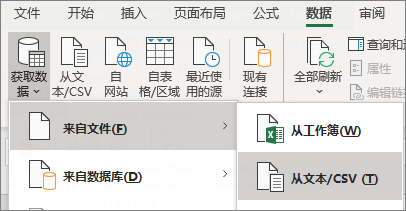
-
选择所需的 .txt 或 .csv 文件,然后选择“导入”。
-
在“文本导入向导”的“原始数据类型”窗格中,选择“分隔符”。
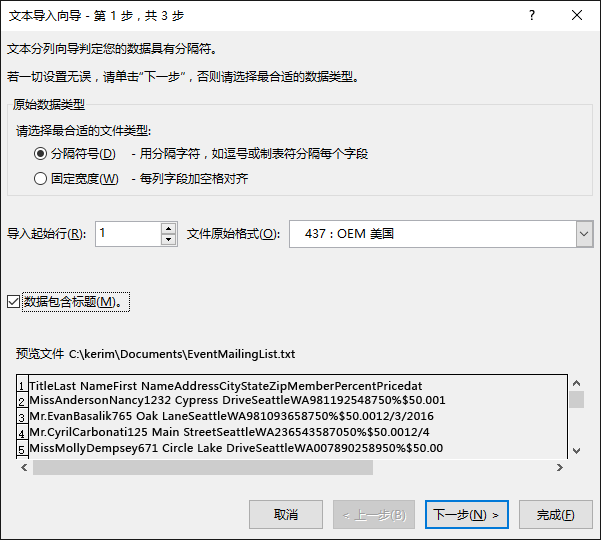
-
如果文件包含标题,请选择“预览”窗格上方的“我的数据具有标题”窗格,然后选择“下一步”。
-
在“分隔符”窗格中,选择与数据所用的分隔符相匹配的复选框(如制表符或逗号),然后选择“下一步”。
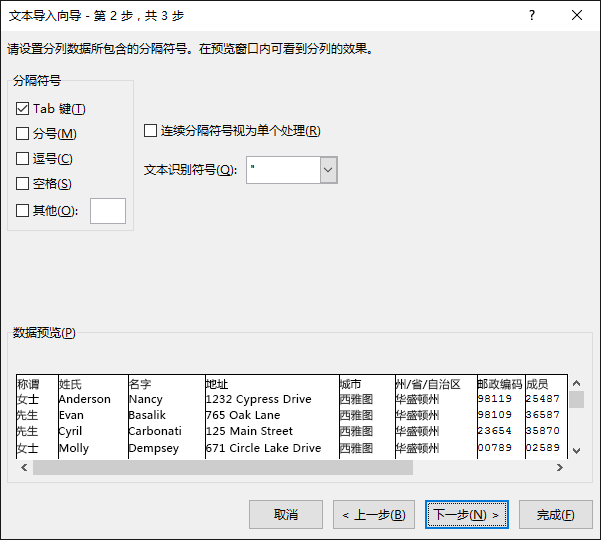
-
在“数据预览”下,选择包含邮政编码的列,然后在“列数据格式”中选择“文本”。
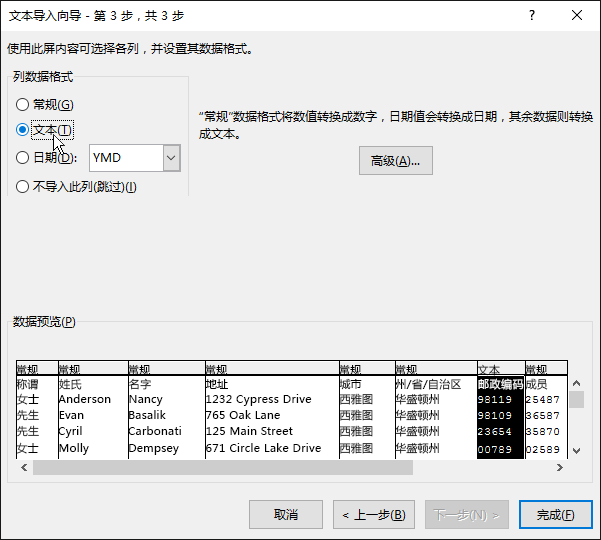
注意: 每次将数据格式(常规、文本或日期)应用到某一列时,格式的名称都会在该列的表格标题中显示。
-
选择要更改的列和要应用的数据格式,根据需要重复步骤 7。
-
选择“完成”。
-
在“导入数据”对话框中,接受“现有工作表”和单元格地址的默认设置,然后选择“确定”。
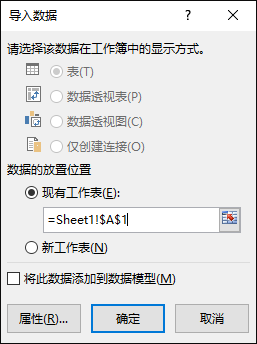
警告: “导入数据”对话框中的单元格地址显示当前所选的单元格。 从已命名的单元格地址开始导入数据。
-
使用新文件名称保存电子表格。
步骤 2:准备数据源
在要用于 Word 邮件合并中的邮寄列表的 Excel 数据源中,确保数值数据列的格式列正确无误。 例如,用数字设置列格式以匹配特定类别(如货币)。
如果选择百分比作为类别,请注意百分比格式将使单元格值乘以 100。 如果想要避免乘法因素。请将百分比列的格式设置为文本。
要在邮件合并过程中保留数据,邮政编码的格式需要设置为文本。 如果导入时未完成,则请立即设置其格式。 如果格式未设置为文本,则编码中的前导零(如 00399)在邮件合并期间遭到删除。
-
选择包含邮政编码或其他要设置格式的数据的列。
-
转到“开始”,在“数字”组中选择“数字格式”框向下箭头,然后选择列表中的选项(例如文本)。
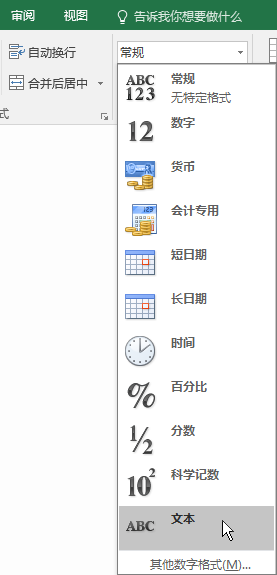
请确保在合并字段的前面或后面添加了适当的符号。 例如,下面是货币和百分比值在省略符号后的显示方式。

如果包含符号,则数字的意义更明确。

在邮件合并文档中的合并字段前面或后面添加符号,如下所示:
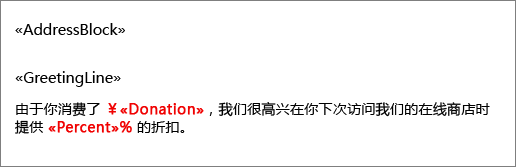
另请参阅
Word 邮件合并流程中的一个重要步骤是设置和准备数据源。 你可使用现有 Excel 数据源,也可通过导入制表符分隔 (.txt) 或逗号分隔的值 (.csv) 文件构建新的数据源。 在数据源设置并准备就绪后,你可按照分步邮件合并向导使用 动态数据交换 (DDE) 执行邮件合并,也可使用手动邮件合并方法进行操作。
如果未在使用现有 Excel 数据源进行邮件合并,可使用 .txt 或 .csv 文件格式的联系人列表或通讯薄。 文本导入向导会引导你执行相关步骤来将 .txt 或 .csv 文件格式的数据导入到 Excel。
-
打开 Excel。
-
在“数据”选项卡上,选择“来自文本/CSV”。
-
选择所需的 .txt 或 .csv 文件,然后选择“导入”。
-
在“文本导入向导”的“原始数据类型”窗格中,选择“分隔符”。
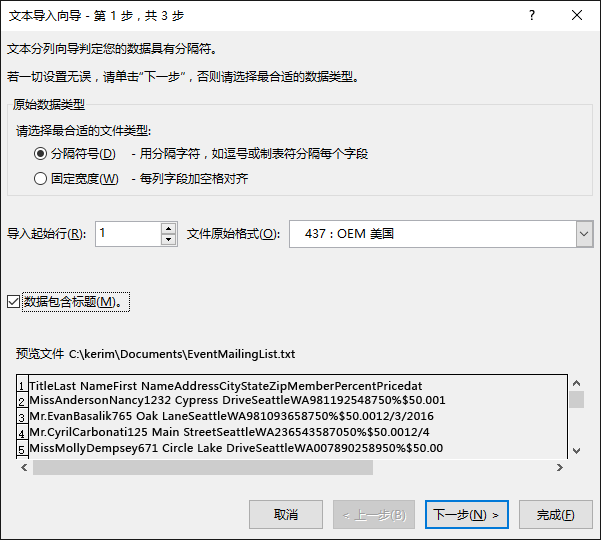
-
如果要导入的文件包含标题,请选择“预览”窗格上方的“我的数据具有标题”复选框,然后选择“下一步”。
-
在“分隔符”窗格中,选择与数据所用的分隔符相匹配的复选框(如制表符或逗号),然后选择“下一步”。
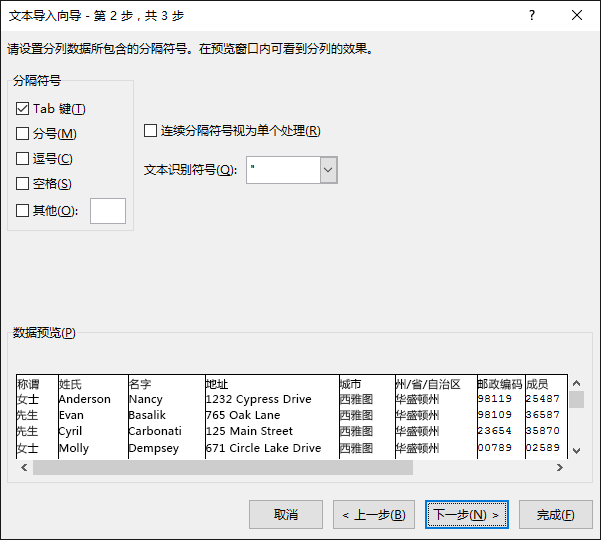
提示: “数据预览”窗格显示表格格式下的结果的样式。
-
在“数据预览”下,选择包含邮政编码的列,然后在“列数据格式”中选择“文本”。
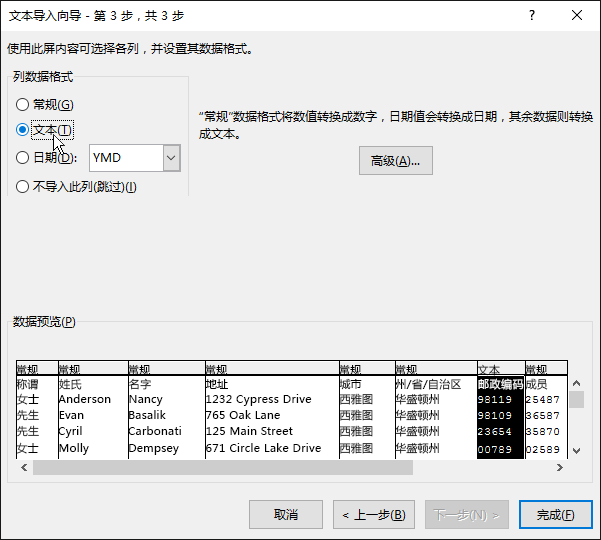
注意:
-
可用格式为“常规”、“文本”和“日期”。 每次向列应用数据格式时,该列的表格标题中都会显示格式的名称。
-
例如,包含百分比或货币值等数值数据的列仅可文件导入后设置格式。 有关详细信息,请参阅随后的“设置 Excel 中数值数据的格式”次级部分。
-
-
选择要更改的列和要应用的数据格式,根据需要重复步骤 7。
-
选择“完成”。
-
在“导入数据”对话框中,接受“现有工作表”和单元格地址的默认设置,然后选择“确定”。
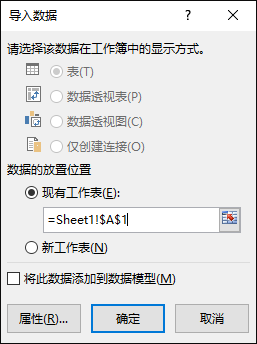
警告: “导入数据”对话框中的单元格地址显示当前所选的单元格。 从已命名的单元格地址开始导入数据。
-
完成后,使用新的文件名保存数据源。
设置 Excel 中数值数据的格式
对 Excel 内任何新的或现有数据源中要用于 Word 邮件合并的任何数值数据(例如百分比或货币值)进行格式设置。 要在邮件合并期间将设置了格式的数值数据保留为百分比或货币,请按照“步骤 2:使用动态数据交换 (DDE) 进行邮件合并“部分中的说明操作。
在要用于 Word 邮件合并中的邮寄列表的 Excel 数据源中,确保数值数据列的格式列正确无误。 例如,用数字设置列格式以匹配特定类别(如货币)。
-
打开 Excel 数据源。
-
选择要设置格式的列。
-
在“开始”选项卡的“数字”组中,选择“数字格式”(常规)框向下箭头,然后选择列表中的选项。
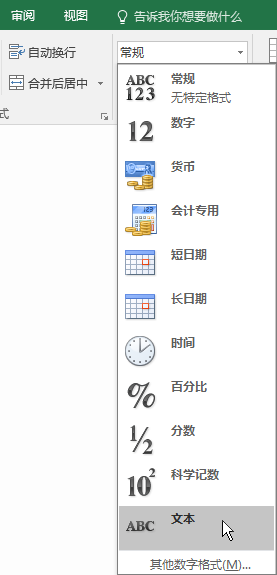
-
必要时,重复步骤 2 和 3。
-
完成后,选择“保存”。
如果你具有包含百分比和货币值等带格式的数字的 Excel 数据源,则在邮件合并过程中,某些数值数据的格式可能会改变。 你将获得所需的邮件合并结果,并可使用 DDE 保留 Excel 中数值数据的格式。
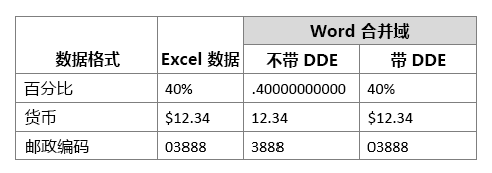
注意: 如果决定不使用 DDE,则请按照通过邮件合并来发送批量电子邮件中的指南操作。
-
打开 Word,选择“文件”>“选项”>“高级”。
-
在“常规”部分下,选择“打开时确认文件格式转换”复选框。
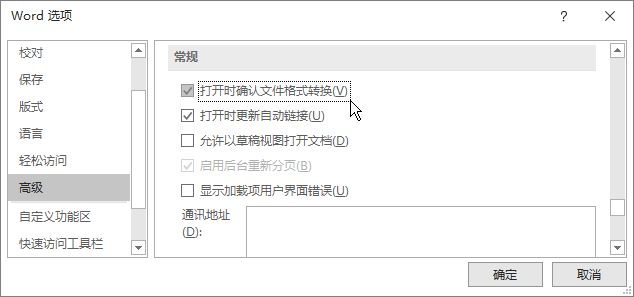
-
选择“确定”。
-
在“邮件”选项卡中,选择“开始邮件合并”>“分步邮件合并向导”。
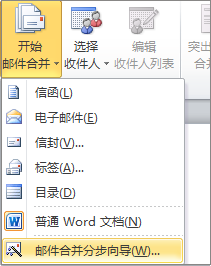
-
在“邮件合并”窗格的“选择收件人”下,选择“使用现有列表”。
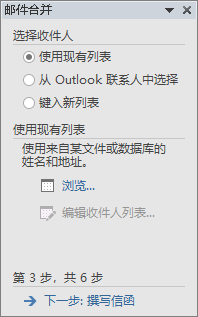
-
在“使用现有列表”下,选择“浏览”,然后选择带有格式的电子表格。
-
在“确认数据源”对话框中,选择“全部显示”复选框,然后选择“通过 DDE 的 MS Excel 工作表(*.xls)”>“确定”。
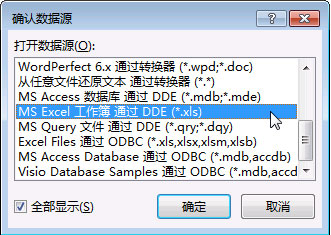
-
在“Microsoft Excel”对话框中,选择“ 整个电子表格”>“确定”。
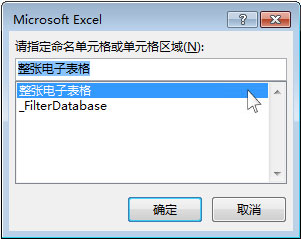
-
“邮件合并收件人”对话框打开时,请选择“确定”。
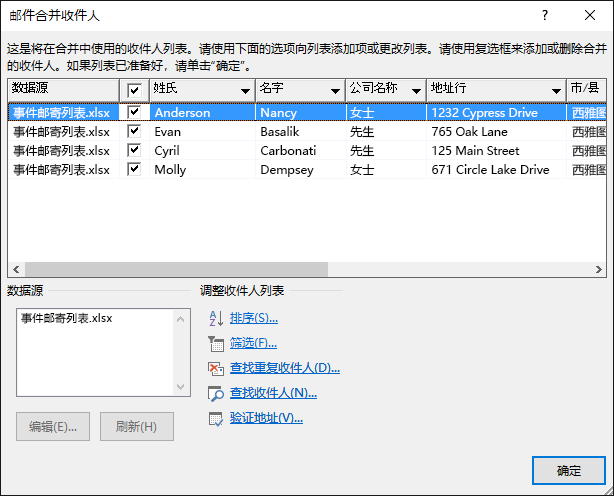
提示: 可阻止在每次打开数据文件时由 Word 发出提示。 连接到邮件列表后,站到“文件”>“选项”>“高级”。 在“常规”下,清除“打开时确认文件格式转换”复选框。
如果已在Excel电子表格中生成联系人列表, 请务必将所有邮政编码的格式设置为文本, 以避免丢失数据。 如果要将联系人从文本 (.txt) 或逗号分隔值 (.csv) 文件导入到新的电子表格中,“文本导入向导”可帮助导入数据并设置数据格式。
步骤 1:设置 Excel 中的数据源
如果已将 Excel 电子表格作为 Word 中邮件合并的数据源,请转到本主题中的步骤 2。 例如,如果数据源为包含 Gmail 联系人的 .txt 或 .csv 文件,请使用“文本导入向导”来设置 Excel 中的数据。
-
打开 Excel,然后在“数据”选项卡上,选择“从文本”。
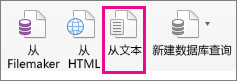
-
选择所需的 .csv 或 .txt 文件,然后选择“获取数据”。
-
在文本导入向导中,选择“下一步”。
-
在“分隔符”中,选中与分隔数据中的每个元素的分隔符(例如选项卡或逗号)相匹配的复选框。 然后选择“下一步”。
提示: “预览所选数据”窗格将显示表格格式下的结果的样式。
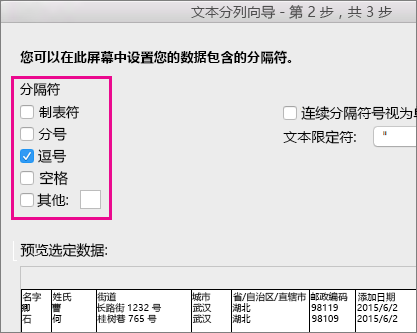
-
打开“预览所选数据”,选择包含邮政编码的列。 然后,在“列数据格式”,选择“文本”。
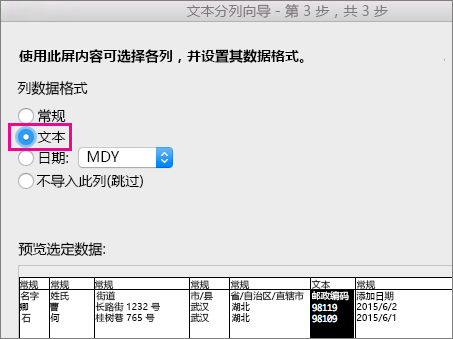
-
根据需要重复步骤 5,选择要更改的列和要应用的数据格式。
注意: 每次向列应用数据格式时,该列的表格标题中都会显示格式的名称。
-
单击“完成”。
-
在“导入数据”对话框中,选择想要 Excel 存放数据的位置,然后单击“确定”。
注意: 使用新文件名称保存电子表格。
步骤 2:设置 Excel 电子表格中数值数据的格式
为了确保进行邮政编码邮件合并时不会丢失任何零位,请将包含代码的列设置为文本格式。
-
打开电子表格,然后选择包含邮政编码的列。
-
在“开始”选项卡上的“格式”框中,选中“文本”。
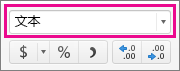
现在,可使用该数据进行邮件合并。







