冻结窗格以锁定行和列
若要使工作表的某一区域在滚动到工作表的另一区域时仍保持可见,请转到“视图”选项卡,在此选项卡中,可以“冻结窗格”,将特定的行和列锁定到位,也可以“拆分”窗格,创建同一工作表的单独窗口。

冻结行或列
冻结首列
-
选择“视图”>“冻结窗格”>“冻结首列”。
列 A 和 B 之间显示的模糊线条表示第一列是冻结的。
冻结前两列
-
选择第三列。
-
选择“视图”>“冻结窗格”>“冻结窗格”。
冻结列和行
-
选择在滚动时要保持其可见的行下方和列右侧的单元格。
-
选择“视图”>“冻结窗格”>“冻结窗格”。
取消冻结行或列
-
单击“视图”选项卡 >“窗口”>“取消冻结窗格”。
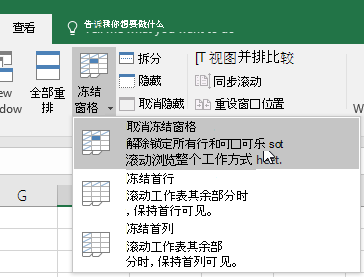
注意: 如果看不到“查看”选项卡,可能是因为您使用的是 Excel Starter。 并非所有功能在 Excel Starter 中都受支持。
需要更多帮助吗?
可随时在 Excel 技术社区中咨询专家或在社区中获取支持。







