KPI 的关键绩效指标 (KPI) 直观地衡量性能。 KPI 受特定计算字段支持,旨在帮助用户根据定义的目标快速评估指标的当前值和状态。 KPI 根据目标值(也由度量值或绝对值定义 )测量由基本度量值 (在 Excel 2013) 中的 Power Pivot 中称为计算字段) 定义的值的性能。 如果模型没有度量值,请参阅 创建度量值。
下面是一个数据透视表,数据透视表以"员工全名"(以行表示)和"销售 KPI"(以值表示)。
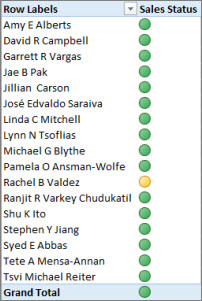
详细了解下面的 KPI,然后继续阅读以下部分,了解创建自己的 KPI 是多么容易。
有关 KPI 的信息
KPI 是测量业务目标的可量化度量。 例如,组织的销售部门可能使用 KPI 来测量每月总利润与预计的毛利。 会计部门可能会根据收入衡量每月支出以评估成本,而人力资源部门可能衡量每季度的员工流动。 其中每个都是 KPI 的示例。 各种业务专业人员经常在性能记分卡中将 KPI 组合在一起,以获取业务成功的快速、准确的历史摘要或确定趋势。
KPI 包括基值、目标值和状态阈值。
基值
基值是必须产生值的计算字段。 例如,此值可以是特定时段的销售或利润的聚合。
目标值
目标值也是一个计算字段,它可产生值 - 可能是绝对值。 例如,计算字段可以用作目标值,其中,组织的业务经理想要比较销售部门如何跟踪给定配额,其中预算计算字段表示目标值。 绝对值将用作目标值的一个示例是 HR 经理需要评估每个员工的付费休假小时数,然后比较平均值的常见情况。 平均 PTO 天数是一个绝对值。
状态阈值
状态 阈值 由低阈值和高阈值之间的范围定义。 "状态"阈值会显示一个图形,可帮助用户轻松确定"基本"值与"目标"值相比的状态。
创建 KPI
请按以下步骤操作:
-
在"数据视图"中,单击包含将用作基本度量值的度量值的表。 如有必要,请了解如何 创建基本度量值。
-
确保显示"计算区域"。 如果没有,请单击"开始">"计算区域",以显示表格下方的"计算区域"。
-
在"计算区域"中,右键单击将作为计算值的基础度量值的计算 (,) "创建KPI"。
-
在 "定义目标值"中,从下列选项之一中选择:
-
选择 "度量",然后在框中选择目标度量值。
-
选择 "绝对值",然后键入数值。
注意: 如果框中没有字段,则模型中没有计算字段。 需要创建 度量值。
-
在 "定义状态阈值"中,单击并滑动以调整低阈值和高阈值。
-
在 "选择图标样式"中,单击图像类型。
-
单击 "说明",然后输入 KPI、值、状态和目标的说明。
编辑 KPI
在"计算区域"中,右键单击作为 KPI (值) 度量值的度量值,然后单击"编辑KPI 设置"。
删除 KPI
在"计算区域"中,右键单击作为 KPI 值 (度量值) 度量值,然后单击"删除KPI"。
请记住,删除 KPI 不会删除基本度量值或目标度量值 (定义度量值或目标度量值) 。
示例
Adventure Works 的销售经理想要创建一个数据透视表,她可以使用它快速显示销售员工是否满足特定年份的销售配额。 对于每个销售员工,她希望数据透视表以美元为单位显示实际销售额、以美元为单位的销售配额金额,以及一个简单的图形显示,显示每个销售员工是否低于、等于或高于其销售配额的状态。 她希望能够按年对数据进行切片。
为此,销售经理选择将销售 KPI 添加到 AdventureWorks 工作簿。 然后,销售经理将创建一个数据透视表,包含计算 (字段和 KPI) 切片器,以分析销售人员是否满足其配额。
在 Power Pivot 中,FactResellerSales 表中的 SalesAmount 列上的计算字段,用于为每位销售人员创建实际销售额(以美元为单位)。 此计算字段将定义 KPI 的基值。 销售经理可以选择一列,然后单击"开始"选项卡上的"自动计算",或在编辑栏中键入公式。
" 销售额 "计算字段是使用以下公式创建的:
Sales:=Sum (FactResellerSales[SalesAmount])
FactSalesQuota 表中的 SalesAmountQuota 列为每个员工定义一个销售额配额。 此列中的值将作为 KPI 中值 (目标) 字段。
SalesAmountQuota计算字段是使用以下公式创建的:
Target SalesAmountQuota:=Sum (FactSalesQuota[SalesAmountQuota])
注意: FactSalesQuota 表中的 EmployeeKey 列与 DimEmployees 表中的 EmployeeKey 存在关系。 此关系是必需的,以便 DimEmployee 表中的每个销售员工都表示在 FactSalesQuota 表中。
现在,计算字段已准备好用作 KPI 的"基值"和"目标"值,"销售额"计算字段将扩展到新的"销售 KPI"。 在"销售 KPI"中,目标 SalesAmountQuota 计算字段定义为"目标值"。 "状态"阈值定义为按百分比表示的范围,其目标为 100%,这意味着"销售"计算字段定义的实际销售满足目标 SalesAmountQuota 计算字段中定义的配额量。 状态栏上定义了"低"和"高"百分比,并选择了图形类型。
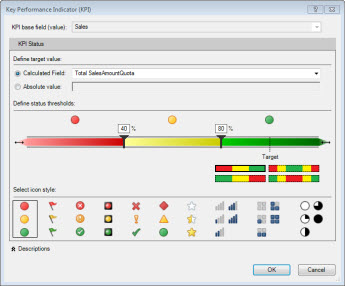
使用 KPI 的切实优势汇总示例
销售经理现在可以通过将 KPI 基值、目标值和状态添加到"值"字段来创建数据透视表。 "员工"列将添加到 RowLabel 字段,CalendarYear 列添加为切片器。
销售经理现在可以快速查看销售部门的销售状态,按年对每个销售员工的实际销售额、销售配额金额和状态进行切片。 她可以分析多年来的销售趋势,确定是否需要调整销售员工的销售配额。







