SharePoint 和 Groove 工作区显示在工作区资源管理器中。 除了包含当前所选工具的窗口,工作区资源管理器包含以下部分:
内容窗格
内容窗格列出了工作区中的工具。
若要显示或隐藏 "内容" 窗格,请在 "视图" 选项卡上,选中或取消选中 "内容"。
在 Groove 工作区中,每个工具旁边都会显示一个数字,用于指示当前有多少个工作区成员已选中该工具。 指向工具以显示状态窗口。
工作区工具选项卡指示当前已选择工具的成员数。 指向工具名称以显示状态窗口。
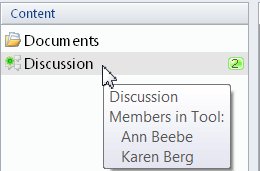
工具区域
工具区域包含您在 "内容" 窗格中选择的工具。 通过选择功能区的 "视图" 选项卡上的 "选项",你可能能够更改工具区域的布局,具体取决于工具。 例如,在任何 "讨论" 或 "列表" 工具中的 "视图" 选项卡上,单击 "阅读窗格" 以查看用于更改布局的选项。
如果要查看更大的工具区域查看区域,可以在新窗口中打开所选的工具。 在 "视图" 选项卡上,单击 "新建窗口",然后单击 "所选工具"。
"成员" 窗格
"成员" 窗格列出所有工作区成员的名称,并允许您查看其当前状态。
若要显示或隐藏 "成员" 窗格,请在 "视图" 选项卡上选中或取消选中 "成员"。
若要对成员列表进行排序,请在 "视图" 选项卡上单击 "成员" 下拉菜单,然后单击所需的选项。
-
字母顺序。 按名字的字母顺序列出成员。
-
状态。 根据成员的当前状态对成员进行分类。 状态类别可能包括:
-
在工作区中。 列出当前打开了工作区的成员。
-
在线。 列出当前联机的成员,但未打开此工作区的成员。
-
脱机。 列出当前未联机的成员。
-
已暂停。 列出其工作区数据已不再同步的成员。
-
-
验证状态。 根据联系人验证状态对成员进行分类。
-
角色。 根据成员在工作区中的角色对其进行分类。
开始与工作区成员进行活动
无论其状态如何,您都可以与 "成员" 窗格中列出的人员开始新活动。 有关详细信息,请参阅与联系人开始活动。
聊天窗格
您可以与其他工作区成员进行实时文本聊天。 单击 "展开" 按钮以展开或折叠聊天区域:








