注意: 本文已完成其工作,随后将不再使用。 为防止出现“找不到页面”问题,我们将删除已知无效的链接。 如果创建了指向此页面的链接,请删除这些链接,以便与我们一起为用户提供通畅的 Web 连接。
您的 Office 文档存储在 OneDrive 上。 现在把它与您的好友或全球各地的人们共享。
-
转到您的 OneDrive 并右键单击文档,然后单击“共享”。
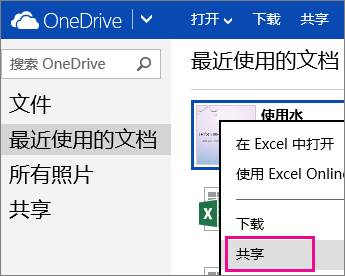
-
键入你想要与之共享的人员的电子邮件地址。 多个地址通过按 Enter 分隔。 单击“共享”时,你的邮件包含指向文档的链接。 收件人需要使用 Microsoft 帐户登录才可编辑该文档。
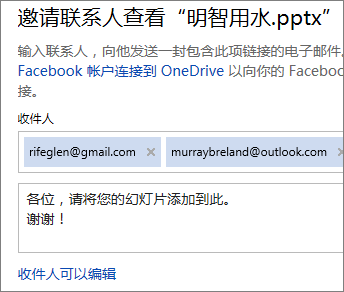
获取可以复制和粘贴的链接
如果您不知道用户的电子邮件地址,或者需要一个允许用户无需登录即可编辑您文档的链接,请单击“共享”,然后单击“获取链接”。 然后为要复制和粘贴的链接单击“创建链接”。
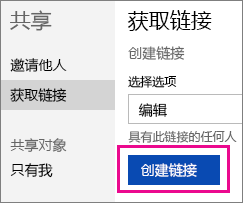
提示: 如果您在 Tweet 中粘贴或 URL 看起来太长,请单击“缩短”,然后复制即可。
共享为仅查看
如果您希望用户查看而不编辑它,您可以将其共享为仅查看。
使用电子邮件邀请
在邀请中,单击“收件人可以编辑”,然后切换到“收件人仅可以查看”。
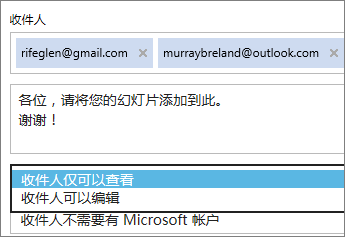
注意: 如果要限制可查看文档的用户,请单击“收件人无需使用 Microsoft 帐户”,然后切换到“收件人需要使用 Microsoft 帐户登录”。
使用仅查看链接
转到“共享”>“获取链接”后,单击“编辑”,切换到“仅查看”,然后单击“创建链接”。
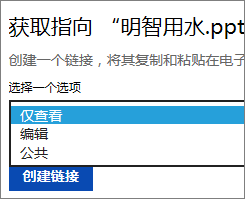
注意: 如果要开启文档的仅查看访问权限,以便用户在 Web 上搜索时可以找到它,请单击“公共”,而不是“仅查看”。







