如果已将 Microsoft 工作或学校 OneDrive 或 SharePoint 网站库同步到计算机上的文件夹,可以随时停止同步这些文件夹。 停止同步文件夹时,计算机上的文件夹将与服务器上的库断开。 可随时再次将库同步到计算机。
如果要停止同步文件或文件夹,请阅读如何在 OneDrive 中停止或取消同步。
为什么要停止同步库?
通常是因为无需再在服务器上同步文件夹和库之间的更新,或者是因为已完成某个项目。 如果服务器上的文件夹和库之间的连接出现问题,通常可以通过停止当前同步关系以及将 文件与 Windows 中的 OneDrive 同步(就像第一次一样)来解决此问题。
注意: 如果遇到同步问题,也可以运行修复。 修复将断开连接并重新连接你当前正在同步的所有库。
也可以暂停同步文件夹。 这样 ,您便可以暂时停止同步文件夹,而不将其从服务器上的库断开连接。 您可能会暂停同步如果您不想使用当前同步,您的系统资源。 您可以随时恢复同步。
同步 工作或学校 OneDrive 库是 Windows 和 工作或学校 OneDrive 应用的一项功能,特定于计算机。 只能从本地计算机而非联机应用中暂停和停止同步。
停止同步一组文件后,可以从本地计算机或从 工作或学校 OneDrive 中删除它们。 如果从联机 工作或学校 OneDrive 中删除文件,然后再次同步,该文件将从本地计算机中删除。
你可以停止同步库,但不能停止同步该库下的单个文件或文件夹。
有关在 工作或学校 OneDrive 或 工作或学校 OneDrive 上同步库的详细信息,请参阅使用 OneDrive for Business同步库
注意: 仅当使用前面的 OneDrive 同步应用 时,才能停止同步库。 哪个 OneDrive 应用?
当你停止同步文件夹时,将从文件夹库中断开其连接。 所有文件都保留在之前同步的文件夹中。 你可以随时将库再次同步到计算机。 当你再次开始同步库时,它将在你的计算上创建新文件夹。 如果它使用同一名称,它会在末尾添加编号,例如 1、2 等。
-
选择屏幕底部 Windows 通知区域中

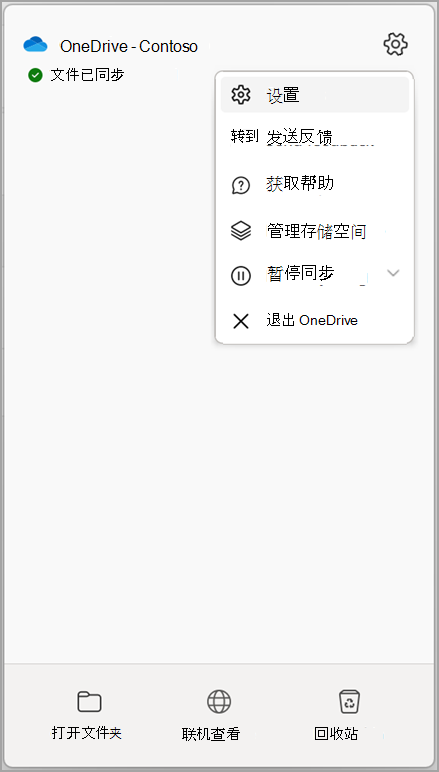
注意: 如果 工作或学校 OneDrive 图标

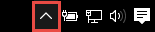
-
选择设置。
-
选择“ 帐户 ”,然后选择“ 选择文件夹”。
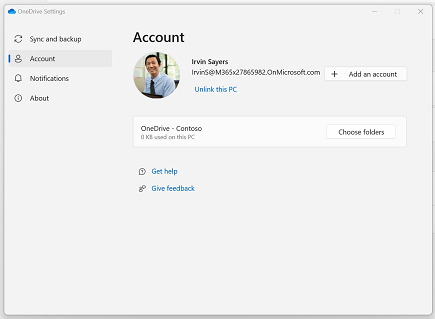
-
选择要停止同步的文件夹,然后选择“ 确定”。
若要保持你的计算机与服务器之间的连接,但暂时停止同步,请按照以下步骤暂停同步关系。
暂停使用新 OneDrive 同步应用 同步库
-
选择屏幕底部 Windows 通知区域中

-
选择“ 暂停同步”,然后选择 “2 小时”、“ 8 小时”或 “24 小时”。
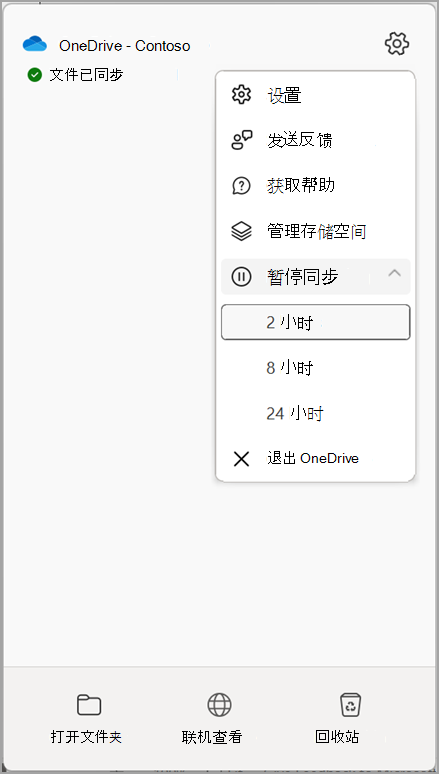
注意: 如果 OneDrive 图标

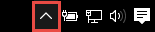
-
这会暂停 工作或学校 OneDrive 的同步。 若要恢复同步,请右键单击 Windows 通知区域中

使用前面的 OneDrive 同步应用 暂停同步库
-
右键单击屏幕底部 Windows 通知区域中

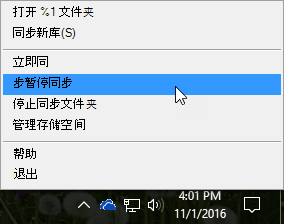
注意: 如果 工作或学校 OneDrive 图标

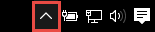
-
这将暂停已同步到计算机的所有库的同步。 若要恢复同步,请右键单击“ Windows 通知”区域中的“ 工作或学校 OneDrive ”图标,然后单击“ 恢复同步”。







