本主题介绍可用于修改现有 Access 报表的技术。 Access 提供了两个视图,可用于对报表进行更改:布局视图和设计视图。 选择使用哪个视图取决于你尝试完成的特定任务。 最终可能会同时使用这两个视图进行更改。
您要做什么?
了解布局视图
布局视图是用于报表修改的最直观的视图,可用于 Access 中对报表所做的几乎所有更改。 在“布局”视图中,报表实际正在运行,因此你可以像打印时一样查看数据。 但是,还可以在此视图中更改报表设计。 由于可以在修改报表时查看数据,因此它对于设置列宽、添加分组级别或执行影响报表外观和可读性的几乎任何其他任务非常有用。 下图显示了布局视图中的“客户电话簿”报表。
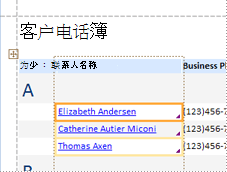
在“布局”视图中看到的报表看起来与打印的报表不完全相同。 例如,布局视图中没有分页符。 此外,如果已使用“页面设置”设置报表的列格式,则列不会显示在“布局”视图中。 但是,布局视图提供打印报表的非常接近的近似值。 如果要查看报表在打印时的外观,请使用“打印预览”。
某些任务无法在“布局”视图中执行,需要切换到“设计”视图。 在某些情况下,Access 将显示一条消息,告知必须切换到“设计”视图才能进行特定更改。
了解设计视图
设计视图提供了报表结构的更详细视图。 可以看到报表、页面和组的页眉和页脚带。 报表实际上未在设计视图中运行,因此在工作时看不到基础数据;但是,在“设计”视图中执行某些任务比在“布局”视图中执行的任务更为容易。 你可以:
-
向报表添加更多种类的控件,例如标签、图像、线条和矩形。
-
在文本框本身中编辑文本框控件来源,而无需使用属性表。
-
更改布局视图中不可用的某些属性。
下图显示了“设计”视图中的“客户电话簿”报表。
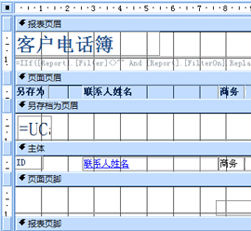
在视图之间切换
Access 提供了多种在视图之间切换的方法。 如果报表已打开,可以通过执行以下操作之一切换到另一个视图:
-
在导航窗格中右键单击报表,然后在快捷菜单上单击所需的视图。
-
右键单击报表的文档选项卡或标题栏,然后在快捷菜单上单击所需的视图。
-
在“ 开始 ”选项卡上的“ 视图 ”组中,单击“ 视图 ”按钮在可用视图之间切换。 或者,可以单击“ 视图”下的箭头,然后从菜单中选择一个可用的视图。
-
右键单击报表本身的空白区域,然后单击所需的视图。 如果报表在“设计”视图中打开,则必须右键单击设计网格外部。
-
单击访问状态栏上的一个小视图图标。
如果报表未打开,请在导航窗格中双击报表,在报表视图中将其打开。 若要在另一个视图中打开报表,请在导航窗格中右键单击该报表,然后在快捷菜单上单击所需的视图。
注意: 如果要修改使用页面设置创建多个列的报表 (例如邮件标签报表) ,则只能在打印预览中查看列。 在报表视图或布局视图中查看报表时,Access 会在单个列中显示数据。
在布局视图中修改报表
本部分介绍可在布局视图中执行的一些常见报表修改。
更改布局视图中的列或字段宽度
-
单击要调整的列中的项。
在项周围绘制边框,以指示已选择字段。
-
拖动边框的右边缘或左边缘,直到列为所需宽度。
更改布局视图中的行或字段高度
-
单击要调整的行中的项。
在项周围绘制边框,以指示已选择字段。
-
拖动边框的上边缘或下边缘,直到行为所需高度。
在布局视图中添加字段
-
在“设计”选项卡上的“工具”组中,单击“添加现有字段”。
将显示可用字段的列表。 如果其他表中有可用的字段,这些字段将显示在 其他表中可用的字段:下。
-
将字段从“ 字段列表” 拖到报表上。 移动字段时,突出显示的区域将指示释放鼠标按钮时字段的放置位置。
注意: 若要一次添加多个字段,请按住 Ctrl 键并单击所需的 “字段列表 ”中的每个字段。 然后,松开 Ctrl 键并将字段拖到报表上。 字段将彼此相邻放置。
了解控件布局
控件布局是水平和垂直对齐控件的参考线,使报表具有统一的外观。 可以将控件布局视为表,其中表的每个单元格都包含一个控件。 以下过程演示如何在控件布局中添加、删除或重新排列控件。
控件布局有两种:表格布局和堆积布局。
-
在表格控件布局中,控件按行和列排列,如电子表格,顶部有标签。 表格控件布局始终跨越报表的两个部分;无论控件位于哪个部分,标签都位于它们上方的部分中。 下图显示了基本的表格控件布局。
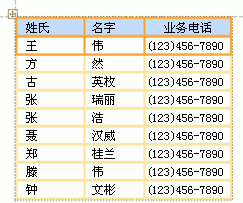
-
在堆积布局中,控件垂直排列,就像在纸张窗体上看到的一样,每个控件的左侧都有一个标签。 堆积布局始终包含在单个报表节中。 下图显示了基本的堆叠控件布局。
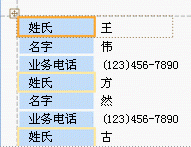
报表上可以有多个任一类型的控件布局。 例如,可以使用表格布局为每个记录创建一行数据,然后在下方创建一个或多个堆叠布局,其中包含来自同一记录的更多数据。
创建新的控件布局
在以下情况下,Access 会自动创建列式控件布局:
-
可以通过单击“创建”选项卡上“报表”组中的“报表

-
通过单击“创建”选项卡上“报表”组中的“空白报表”

在现有报表上,可以通过执行以下操作来创建新的控件布局:
-
选择要添加到布局的控件。
-
如果要将其他控件添加到同一布局,请按住 Shift 键,同时选择这些控件。
-
执行下列操作之一:
-
在“排列”选项卡上的“表格”组中,单击“表格”或“堆积”。
-
右键单击所选控件,指向“布局”,然后单击“表格”或“堆积”。
-
Access 创建控件布局,并将所选控件添加到其中。
将控件布局从表格切换到堆积,或从堆积到表格
若要将整个布局从一种类型的布局切换到另一种类型的布局,请执行以下操作:
-
单击布局左上角的橙色布局选择器,选择控件布局。
布局中的所有单元格均处于选中状态。
-
执行下列操作之一:
-
在“ 排列 ”选项卡上的“ 表格 ”组中,单击要 (表格 或 堆积) 的布局类型。
-
右键单击控件布局,指向 “布局”,然后单击所需的布局类型。
-
Access 会将控件重新排列为所选布局类型。
将一个控件布局拆分为两个布局
可以使用以下过程将控件布局拆分为两个布局:
-
按住 Shift 键,然后单击要移动到新控件布局的控件。
-
执行下列操作之一:
-
在“ 排列 ”选项卡上的“ 表格 ”组中,单击新布局所需的布局类型 (表格 或 堆积) 。
-
右键单击所选控件,指向 “布局”,然后单击新布局所需的布局类型。
-
Access 将创建新的控件布局,并将所选控件添加到其中。
在控件布局中重新排列控件
-
可以通过将控件拖动到所需位置,在控件布局中移动控件。 拖动字段时,水平或垂直条指示在释放鼠标按钮时将放置该字段的位置。
-
可以将控件从一个控件布局移动到同一类型的另一个控件布局。 例如,可以将控件从一个堆叠布局拖动到另一个堆叠布局,但不能拖动到表格布局。
将控件添加到控件布局
将新字段从“ 字段列表 ”窗格添加到现有控件布局
-
只需将字段从“ 字段列表 ”窗格拖动到布局即可。 水平或垂直条指示释放鼠标按钮时字段的放置位置。
将现有控件添加到现有控件布局
-
选择要添加到控件布局的第一个控件。
-
如果要将其他控件添加到同一布局,请按住 Shift 键,同时选择这些控件。 可以在其他控件布局中选择控件。
-
执行下列操作之一:
-
如果在“设计”视图中打开报表,请将所选字段拖到布局中。 水平或垂直条指示释放鼠标按钮时字段的位置。
-
如果在布局视图中打开报表:
-
在“ 排列 ”选项卡上的“ 表 ”组中,单击要添加到的布局类型。 如果要添加到表格布局,请单击“表格”。 如果要添加到堆积布局,请单击“堆积”。
Access 会创建新布局,并将所选控件添加到其中。
-
将新布局拖动到现有布局。 水平或垂直条指示释放鼠标按钮时字段的位置。
-
-
从控件布局中删除控件
从控件布局中删除控件可以将其放置在报表上的任意位置,而不会影响任何其他控件的定位。
-
选择要从布局中删除的控件。 若要选择多个控件,请按住 Shift 键,然后单击要删除的控件。 若要选择布局中的所有控件,请单击布局左上角的布局选择器框。
-
右键单击所选控件之一,指向 “布局”,然后单击“ 删除布局”。
Access 从布局中删除所选控件。
提示: 若要防止控件在移动控件布局时插入控件布局,请按住 Ctrl 键,然后将控件拖动到所需位置。
删除字段或列
-
单击要删除的字段或列,或单击其标签或列标题。
Access 在项周围绘制边框,以指示它已选中。
-
按 Delete。
更改页面设置
使用“页面设置”选项卡上的“页面大小”和“页面布局”组可更改大小、方向、边距等。
-
单击“ 页面设置 ”选项卡。
-
在 “页面大小 ”组中,单击“ 大小 ”以选择不同的纸张大小。
-
在 “页面大小 ”组中,单击“ 页边距 ”以调整报表的边距。
-
在 “页面布局 ”组中,单击“ 纵向 ”或“ 横向 ”以更改纸张方向。
更改字段的格式
-
选择要设置格式的域。
-
在“ 格式 ”选项卡上,使用 “字体 ”组中的工具应用所需的格式。
将文本框绑定到其他字段 (更改控件的控件源)
-
在要更改其控件源的列或字段内单击。
在项周围绘制边框,以指示已选择字段。
-
如果当前未显示属性表,请按 F4 显示它。
-
在属性表的“ 数据 ”选项卡上,将 ControlSource 属性设置为新字段。 可以从下拉列表中选择字段,也可以在框中键入表达式。
更改报表的记录源
-
如果未显示属性表,请按 F4 显示它。
-
在属性表顶部的下拉列表中,单击“ 报表”。
-
在属性表中,单击“数据”选项卡。
-
在 “记录源 ”下拉列表中,选择要用于记录源的表或查询,或单击“

注意: 如果报表当前基于表,Access 会询问是否要基于该表创建查询。 单击“ 是 ”以显示查询生成器并创建查询,或单击“ 否 ”取消操作。 如果选择创建查询,新查询将成为报表的记录源。 它将创建为“嵌入”查询,即存储在报表的 RecordSource 属性中的查询,而不是作为单独的查询对象。
换行字段中的文本
-
如果未显示属性表,请右键单击要在其中换行文本的字段,然后单击“ 属性”。 否则,只需单击字段将其选中。
-
在属性表的“ 格式 ”选项卡上,将 CanGrow 属性设置为“是”。
添加网格线
如果控件包含在控件布局中,则可以添加网格线以在控件之间提供更多可视分隔。
-
单击控件布局中的任意字段。
在字段周围绘制边框,以指示它已选中。
-
在“ 排列 ”选项卡上的“ 表 ”组中,单击“ 网格线”。
-
从下拉列表中选择所需的网格线样式。
注意: 还可以添加网格线,方法是右键单击控件布局中的任何字段,指向 “布局”,指向“ 网格线 ”,然后选择所需的网格线类型。
添加或修改徽标或其他图像
以下过程演示如何使用徽标工具向报表添加徽标,以及如何在图像控件内调整图像控件或图像的大小。
添加徽标
-
在“ 设计 ”选项卡上的“ 页眉/页脚 ”组中,单击“ 徽标”。
将显示“ 插入图片 ”对话框。
-
浏览到存储徽标文件的文件夹,然后双击该文件。
Access 将徽标添加到报表的左上角。
调整包含徽标或其他图像的控件的大小
-
单击包含图像的控件。
在控件周围绘制边框,以指示它已选中。
-
将指针放在边框上。 当指针变为双向箭头时,可以将其拖动到箭头指示的方向,以使图像控件变大或变小。
请注意,图像的 “大小模式 ”属性的默认值为 Clip,这意味着无论图像控件的大小如何,图像都将保持相同的大小。 如果希望图像在调整控件大小时变大或变小,请执行以下操作:
在控件内调整徽标或图像的大小
-
选择图像。
-
如果尚未显示属性表,请按 F4 显示该表。
-
在属性表的“ 格式 ”选项卡上,将 “大小模式 ”属性设置为所需的选项:
|
设置 |
说明 |
|
剪辑 |
无论图像控件的大小如何,图像大小都保持不变。 如果使图像控件小于图像,则会剪裁图像。 |
|
伸展 |
图像垂直和水平拉伸,以匹配图像控件的大小。 不会保留图像的原始纵横比,因此此设置可能会导致图像扭曲,除非精确设置图像控件的高度和宽度。 |
|
缩放 |
调整图像控件的大小后,图像会调整为尽可能大,而不会影响图像的原始纵横比。 |
添加或编辑报表标题
以下过程演示如何添加或编辑包含报表标题的标签。
向报表添加标题
-
在“ 设计 ”选项卡上的“ 页眉/页脚 ”组中,单击“ 标题”。
新标签将添加到报表标题,并输入报表名称作为报表标题。
-
创建标签后,将为你选择标签中的文本,以便如果要更改文本,只需开始键入所需的标题。
-
完成后按 Enter。
编辑报表标题
-
双击包含报表标题的标签,将光标置于标签中。
-
键入要用作报表标题的文本,完成后按 Enter。
添加页码、当前日期或当前时间
以下过程演示如何向报表添加页码,以及如何添加当前日期或当前时间。
添加页码
-
在“ 设计 ”选项卡上的“ 页眉/页脚 ”组中,单击“ 页码”。
将显示“ 页码 ”对话框。
-
为页码选择所需的格式、位置和对齐方式。
-
如果不希望第一页上有数字,请清除“显示首页检查页数”框。
-
单击“确定”。
页码将添加到报表中。 切换到“打印预览”,查看打印报表时数字的外观。
添加日期或时间
-
在“ 设计 ”选项卡上的“ 页眉/页脚 ”组中,单击“ 日期和时间”。
此时会显示“ 日期和时间 ”对话框。
-
如果不想包含日期,请清除“包含日期”复选框。
-
如果要包含日期,请单击所需的日期格式。
-
如果不想包含时间,请清除“包含时间”复选框。
-
如果要包含时间,请单击所需的时间格式。
日期和时间的示例(以所选格式)显示在对话框的 “示例 ”区域中。
-
单击“确定”。
在“设计”视图中修改报表
在某些情况下,无法在“布局”视图中对报表执行某些修改,必须改用“设计”视图。
添加行号
-
在“设计”选项卡上的“控件”组中,单击“文本框”。
-
单击要在其中显示行号的部分的开放区域。 在大多数情况下,这是“详细信息”部分。 稍后会将文本框移动到其最终位置。
单击报表时,Access 会创建一个新的未绑定文本框。
-
单击新文本框左侧的标签 () ,然后按 DELETE。
-
在新文本框中单击一次将其选中,然后再次单击以将光标置于文本框中。
-
键入 =1 ,然后按 Enter。
-
如果尚未显示属性表,请按 F4 显示该表。
-
在属性表的“ 数据 ”选项卡上,将 “运行总和 ”属性设置为 “超过全部”。
注意: 如果这是分组报表,并且希望每个组的编号从 1 开始,请将 属性设置为 Over Group。
-
通过将指针放在文本框右边缘的大小控点上,并将其拖动到左侧,将文本框调整为较小的宽度。 请留出足够的空间来容纳预期在此报表上看到的最大行号。
-
如果需要,可通过将“详细信息”部分最左侧边缘的现有控件拖动到右侧,或通过调整该部分中最左侧控件的大小,为文本框腾出空间。
-
将新文本框拖动到报表上所需的位置。
-
切换到“报表”视图、“打印预览”或“布局”视图以查看行号。
使组标题显示在每页的顶部
对于跨多个页面的组,将组标题显示在每个页面的顶部会很有帮助,以便你能够轻松查看数据所在的组。 可以在“布局”视图中选择组标题,但在“设计”视图中执行此操作更容易。
-
双击组标题部分选择器 (组标题部分上方的水平条) 。
-
在属性表的“ 格式 ”选项卡上,将“ 重复节” 属性设置为 “是”。
在自己的“设计”视图窗口中打开子报表
在“设计”视图中打开报表时,报表中包含的任何子报表也会在“设计”视图中打开。 但是,每个子报表都在其子报表控件内显示,而不是作为单独的窗口显示。 由于子报表控件通常太小,无法轻松使用,因此在自己的窗口中打开子报表并对其进行编辑通常更方便。 若要在新窗口中打开子报表,请执行下列操作之一:
-
选择子报表,然后在“ 设计 ”选项卡上的“ 工具 ”组中,单击“ 新建窗口中的子报表”。
-
单击子报表控件外部一次,确保它未选中,然后在子报表控件内右键单击,然后单击 “新建窗口中的子报表”。







