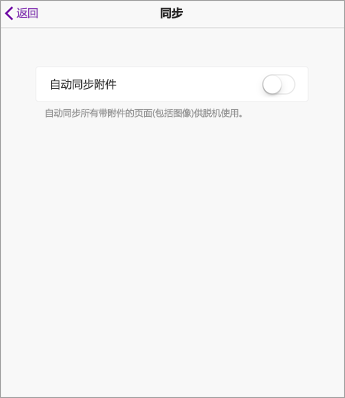每次从内容库分发新页面时, 课堂笔记本 都会使用 Internet 连接将此数据同步到每个学生笔记本。 再次联机后,还将自动同步脱机时对课堂笔记本所做的任何更改。 PDF 等大文件需要更多带宽,且在所有设备上所有学生笔记本之间同步时所花时间更长。
如果在课堂笔记本中添加或分发内容时,注意到同步时间比平时更长,请尝试以下课堂最佳做法来解决问题。
注意: 如果使用 OneNote 2016,请确保在尝试这些故障排除之前已安装最新的更新。
步骤 1:检查设置
自动同步默认在 OneNote 网页版中启用,但可以在 OneNote 桌面应用中打开或关闭。 导航到 OneNote 桌面设置,确保已启用自动同步。 关闭后,必须手动同步内容以防止丢失工作。
若要更改自动同步设置,请执行以下操作:
-
打开 OneNote for Windows 10。
-
选择“ 更多选项”

-
打开 “同步笔记本” 切换。
-
若要进一步缩短同步时间,请关闭“同步所有文件和图像 ”切换。
-
打开 OneNote 2016 或 2013。
-
选择 “文件 ”> “选项 ”> “同步”。
-
自动同步笔记本旁边的复选框。
-
若要缩短同步时间,请确保取消选中 “下载所有文件和图像”旁边的框。
步骤 2:安装课堂笔记本加载项或更新到适用于 OneNote 2016 或 2013 的最新版本的课堂笔记本
如果在 OneNote for Mac、 OneNote 网页版 或 OneNote for Windows 10 中使用课堂笔记本,则课堂笔记本将自动包含,并且无需下载或更新加载项。
步骤 3:减少课堂笔记本页中的 PDF 和文件打印输出
通过文件打印输出或打印驱动程序插入到 OneNote 课堂笔记本中的 PDF 或其他文档因为大小较大,会降低同步进程的速度。 请尝试下述替代方法解决问题。
-
向 OneNote 页面添加文件之前,将该文件上传到 OneDrive for Business。 请访问 OneDrive 并使用学校电子邮件和密码登录。 选择“上传”,然后选择要上传的文件。 将文件插入到页面时,从文件资源管理器的 OneDrive 文件夹中将其选中。
-
(若可行)直接键入内容或将内容复制粘贴到课堂笔记本页面。
-
使用 OneNote 优化工具 剪裁来自 PDF 的额外数据并允许加快同步。 请注意:此工具可减少低质量扫描中的细节,因此需要先在课堂不需要的笔记本副本上进行测试。
步骤 4:使用课堂同步的最佳做法
-
通过课堂笔记本的分发页面工具分发讲义和作业,简化向单个学生或学生小组分发内容的过程。
-
在课后或课前向学生分发资料,便于学生可在家同步所做更改。
-
请尝试从“内容库”中仅分发今日课程所需的 PDF,以便学生的设备快速同步。
-
分发新材料后,强制同步课堂笔记本以加快同步过程。 右键单击笔记本名称,然后选择“同步此笔记本”执行强制同步。 鼓励学生在家打开应用、完成家庭作业时或即将上课前执行强制同步。
-
关闭你或你的学生当前未使用的所有笔记本。 为此,请右键单击笔记本,然后选择“关闭此笔记本”。
-
导航到 OneNote 设置中的同步页面,在 iPad 上关闭“自动同步附件”。 所有文本和墨迹内容仍将自动同步,但具有图像和 PDF 等内容丰富的 OneNote 页面将等待同步,直到你访问页面。 之后,你访问过的页面将开始自动同步。