若要防止其他用户查看隐藏的工作表,添加、移动或隐藏工作表以及重命名工作表,可以使用密码保护 Excel 工作簿的结构。
注意: 本文的屏幕截图取自 Excel 2016。 如果使用其他版本,视图可能会略有不同,但功能相同,除非另有说明。

注意: 保护工作簿与使用密码保护 Excel 文件或工作表并不相同。 请参阅下方内容获取详细信息:
-
若要锁定文件以使其他用户无法打开它,请参阅保护 Excel 文件。
-
为了保护工作表中特定区域的数据免受其他用户访问,你需要保护工作表。 有关详细信息,请参阅保护工作表。
-
若要了解保护 Excel 文件、工作簿或工作表之间的区别,请参阅 Excel 中的保护和安全。
保护工作簿结构
要保护工作簿的结构,请按照以下步骤操作:
-
单击“查看”>“保护工作簿”。
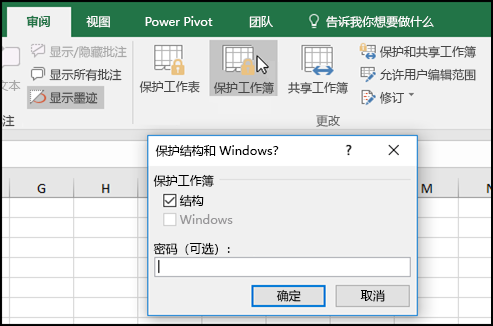
注意: “窗口”选项仅在 Excel 2007、Excel 2010、Excel for Mac 2011 和 Excel 2016 for Mac 中可用。 如果想要防止用户移动、关闭工作簿窗口或调整其大小,或隐藏/取消隐藏窗口,请选择“窗口”选项。
-
在“密码”框中输入一个密码。
重要: 密码是可选的。 如果不提供密码,任何用户都可以取消保护并更改工作簿。 如果要输入密码,请确保所选密码易于记忆。 记下密码并将其存储在安全的位置。 如果丢失密码,Excel 将无法为你恢复它们。
-
选择“确定”,重新输入密码进行确认,然后再次选择“确定”。
在“审阅”选项卡中,找到“保护工作簿”图标。 如果该图标突出显示,则表明工作簿受到保护。
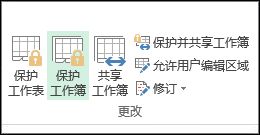
如果在工作簿内单击工作表底部,将会看到用于更改工作簿结构的选项,例如“插入”、“删除”、“重命名”、“移动”、“复制”、“隐藏”以及“取消隐藏”均不可用。
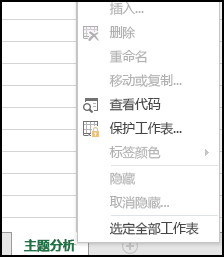
“信息”菜单中的“保护工作簿”选项还指示工作簿的结构受到保护。 若要查看此选项,请单击“文件”>“信息”>“保护工作簿”。
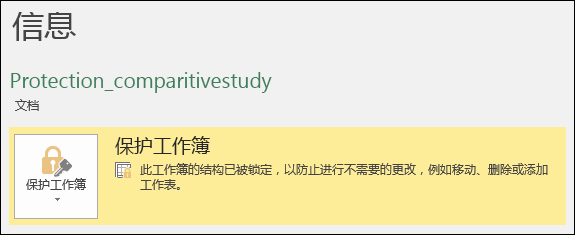
单击“查看”>“保护工作簿”。 输入密码,然后单击“确定”。
若要防止其他用户查看隐藏的工作表,添加、移动或隐藏工作表以及重命名工作表,可以使用密码保护 Excel 工作簿的结构。
注意: 本文的屏幕截图取自 Excel 2016。 如果使用其他版本,视图可能会略有不同,但功能相同,除非另有说明。

注意: 保护工作簿与使用密码保护 Excel 文件或工作表并不相同。 请参阅下方内容获取详细信息:
-
若要锁定文件以使其他用户无法打开它,请参阅保护 Excel 文件。
-
为了保护工作表中特定区域的数据免受其他用户访问,你需要保护工作表。 有关详细信息,请参阅保护工作表。
-
若要了解保护 Excel 文件、工作簿或工作表之间的区别,请参阅 Excel 中的保护和安全。
保护工作簿结构
要保护工作簿的结构,请按照以下步骤操作:
-
单击“查看”>“保护工作簿”。
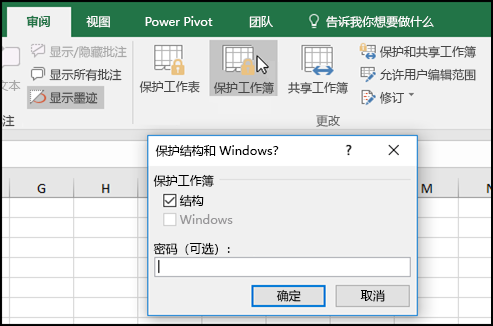
注意: “窗口”选项仅在 Excel 2007、Excel 2010、Excel for Mac 2011 和 Excel 2016 for Mac 中可用。 如果想要防止用户移动、关闭工作簿窗口或调整其大小,或隐藏/取消隐藏窗口,请选择“窗口”选项。
-
在“密码”框中输入一个密码。
重要:
-
密码是可选的。 如果不提供密码,任何用户都可以取消保护并更改工作簿。 如果要输入密码,请确保所选密码易于记忆。 记下密码并将其存储在安全的位置。 如果丢失密码,Excel 将无法为你恢复它们。
-
Excel for Mac 中的密码限制为 15 个字符。 如果密码长度超过 15 个字符,你将无法打开在 Excel 的基于 Windows 的版本中受密码保护的工作簿或文档。 如果需要在 Excel for Mac 中打开该文件,请向基于 Windows 的作者请求调整密码长度。
-
-
重新键入密码,然后单击“ 确定”。
在“审阅”选项卡中,找到“保护工作簿”图标。 如果该图标突出显示,则表明工作簿受到保护。
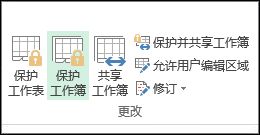
如果在工作簿内单击工作表底部,将会看到用于更改工作簿结构的选项,例如“插入”、“删除”、“重命名”、“移动”、“复制”、“隐藏”以及“取消隐藏”均不可用。
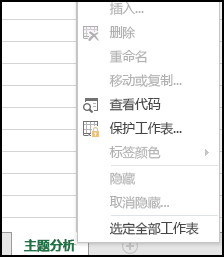
单击“查看”>“保护工作簿”。 输入密码,然后单击“确定”。
若要取消保护工作表,请按照以下步骤进行操作:
-
转到想要取消保护的工作表。
-
转到“文件”>“信息”>“保护”>“撤消工作表保护”,或从“审阅”选项卡>“更改”>撤消工作表保护。
-
如果工作表使用密码进行保护,则在“撤消工作表保护”对话框中输入密码,然后单击“确定”。
Excel 网页版 可以打开受密码保护的工作簿,但这些文件不能在 Web 中编辑。 无法从 Excel 网页版 添加、更改、删除或恢复密码。
如果要将密码添加到在 Excel 网页版 中处理的工作簿,并且你具有 Excel 桌面应用程序,请使用“ 在 Excel 中打开 ”按钮打开工作簿,并用密码保护工作簿。 但今后,你只能在 Web 上查看文件 -- 若要对工作簿进行更改,请在桌面版 Excel 中打开它。
-
选择“在 Excel 中打开 ”,并 用密码保护工作簿。
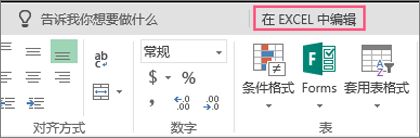
需要更多帮助吗?
可随时在 Excel 技术社区中咨询专家或在社区中获取支持。







