如果您还要创建与您刚刚创建的图表相似的图表,则可以将该图表保存为模板,以用作其他类似图表的基础。
注意: 本主题中的屏幕截图是在 Excel 中拍摄的,但本主题中的过程也适用于 Outlook、PowerPoint 或 Word。
要重复使用自定义的图表,可将其另存为图表模板 (*.crtx)。
-
右键单击图表,然后选择“ 另存为模板”。
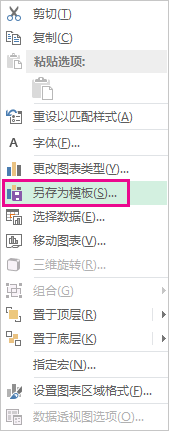
-
在“文件名”框中,为图表模板键入适当的名称。
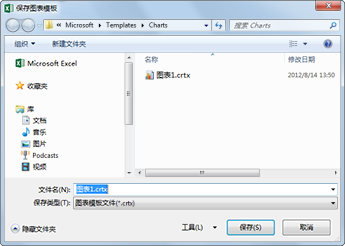
-
单击“保存”。
图表模板将自动显示在图表的 Templates 文件夹中。 可以在“插入图表”或“更改图表类型”对话框中的“所有图表”选项卡上找到“模板”文件夹,可在其中应用图表模板,就像任何其他图表类型一样。
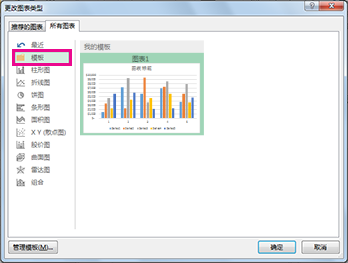
注意: 图表模板中包含图表格式设置,并存储将图表作为模板保存时图表所使用的颜色。 使用图表模板在其他工作簿中创建图表时,新图表将使用该图表模板的颜色,而不使用工作簿当前所应用的文档主题颜色。 若要使用文档主题颜色,而不使用图表模板颜色,可以右键单击 图表区域,然后在快捷菜单上单击“重设以匹配样式”。
要重复使用自定义的图表,可将其另存为图表模板 (*.crtx)。
-
右键单击图表,然后选择“ 另存为模板”。
-
在“ 保存图表模板 ”对话框中的“ 另存为 ”框中,键入模板的相应名称。
-
单击“保存”。
将自定义图表模板应用于新图表或现有图表
-
若要将自定义模板应用于新图表,请选择电子表格中的区域,然后单击自定义模板 >“图表 > 模板”>“插入”菜单。
-
若要将自定义模板应用于现有图表,请单击图表,然后单击功能区上的“ 图表设计 ”选项卡 > 单击“ 更改图表类型 > 单击” 模板“,然后选择自定义模板。







