可以使用 "打印" 选项将 Word 文档、Excel 工作簿和 PowerPoint 演示文稿另存为 PDF 文件。
-
打开要另存为 PDF 的文件, 然后点击平板电脑上的 "文件" 或点击手机上的 "文件" 图标

-
在 "文件" 选项卡上, 点击 "打印"。
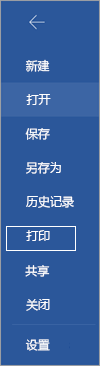
-
如果尚未选中, 请点击下拉列表上的 "另存为 PDF ", 然后点击 "保存"。
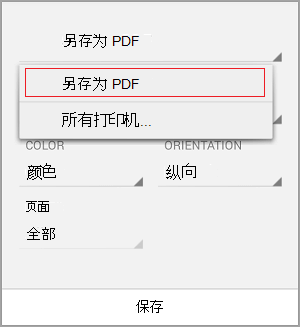
-
点击“保存”。
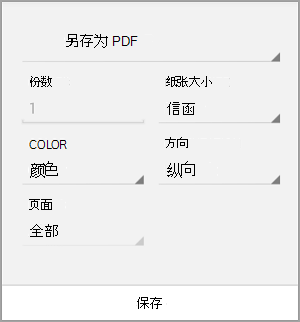
-
选择 PDF 的位置, 输入新名称 (可选), 然后点击 "保存"。
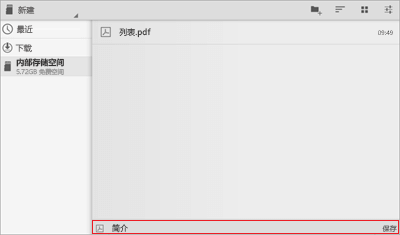
另存为 PDF
-
打开要另存为 PDF 的文件, 然后点击平板电脑上的 "文件" 或点击手机上的 "文件" 图标

-
在 "文件" 菜单上, 点击 "打印"。
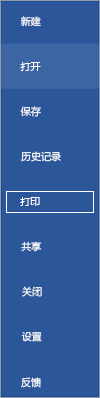
-
如果尚未选中, 请点击平板电脑上的 " Microsoft 打印到 pdf " 或在手机上点击 " pdf "。
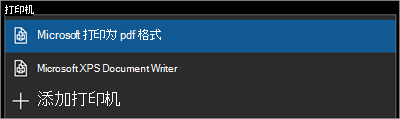
-
点击 "打印"。
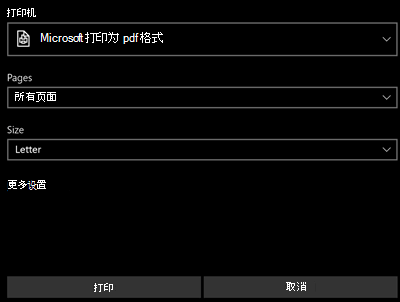
-
在平板电脑上, 显示 "将输出另存为" 页面。 选择 PDF 的位置, 输入新名称, 然后点击 "保存"。
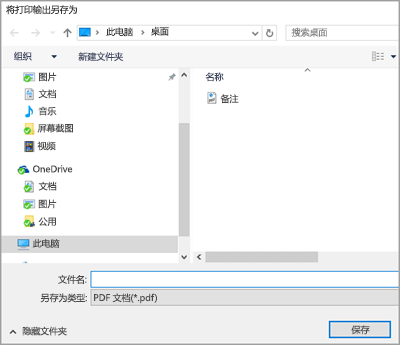
在您的手机上, 您的 PDF 将自动保存在 "文档" 文件夹中。
将 Word 文件另存为已标记的 PDF
你可以在移动设备上使用 Word 将文档另存为已标记的 PDF 文件。 标记的 PDF 文件使屏幕阅读器和其他辅助技术能够更轻松地确定文件的逻辑阅读顺序和导航, 并允许在使用移动电话时进行内容重排。
-
打开要另存为已标记的 PDF 的 Word 文件, 然后点击您的电话上的 "文件" 图标

-
在 "文件" 菜单上, 点击 "保存"。
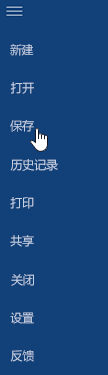
-
在 "保存" 菜单上, 点击 "导出此文件"。
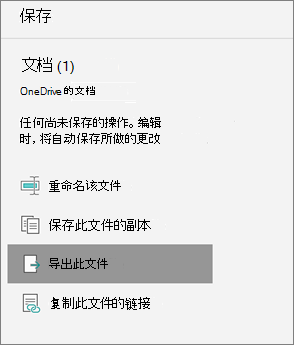
-
选择 PDF 的位置, 然后点击 "

-
输入 PDF 的文件名, 然后从 "文件类型" 下拉列表中点击并选择 " pdf "。
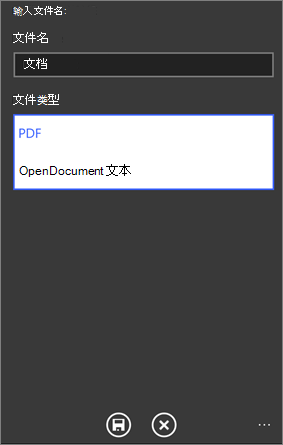
-
点击 "保存

您的 Word 文档将以 PDF 格式保存在您在步骤4中选择的位置。







