注意: 本文已完成其工作,随后将不再使用。 为防止出现“找不到页面”问题,我们将删除已知无效的链接。 如果创建了指向此页面的链接,请删除这些链接,以便与我们一起为用户提供通畅的 Web 连接。
你可以将 PowerPoint 演示文稿保存到 OneDrive ,以便更轻松地访问、存储和共享云中的文件。
重要: 此功能不支持使用 Windows RT PC 上的 Office 在 OneDrive 和本地驱动器之间同步。 但是,您可以通过单击“文件”选项卡,然后单击“打开”和“保存”选项卡来打开演示文稿并将其保存到 OneDrive。
-
若要设置免费 OneDrive 帐户,必须具有 Microsoft 帐户 。 请参阅注册 Microsoft 帐户。
注意: 如果您已拥有 OneDrive 帐户,请跳到步骤 2。
-
通过 Microsoft 帐户登录到 OneDrive 。
注意: 如果你从未保存到云,请在 PowerPoint 中,首先将云服务(如 OneDrive )添加到你的位置列表。 如果您已在 PowerPoint 中将 OneDrive 添加为一个位置,请转到步骤5。
-
在 PowerPoint 中,单击 "文件" > "另存为" > "添加位置"。
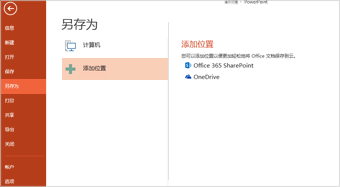
-
在“添加位置”下,单击“OneDrive”。
-
在 PowerPoint 中,打开要保存到 OneDrive 的演示文稿。
-
在“文件”选项卡上,单击“另存为”。
-
在“另存为”下方,单击“<您的姓名> OneDrive”。
-
从“最近访问的文件夹”列表中选择某个文件夹,或单击“浏览”在 OneDrive 上查找某个文件夹,然后单击“打开”。
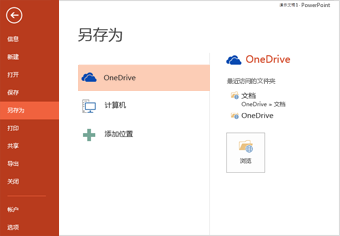
-
若要设置免费 OneDrive 帐户,必须具有 Microsoft 帐户 。 请参阅注册 Microsoft 帐户。
注意: 如果您已拥有 OneDrive 帐户,请跳到步骤 2。
-
转到http://office.live.com,然后用您的 Microsoft 帐户 登录。
-
导航到要上载视频的文件夹,或创建新文件夹
-
单击 "上载>文件"。
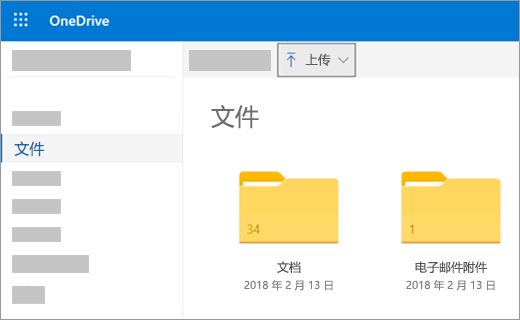
-
在 "打开" 对话框中,找到要上载的文件,选择该文件,然后单击 "打开"。
-
几分钟后,文件将上载到 OneDrive ,并且将在页面上列出。 若要与其他人共享,请在 OneDrive 中选择它,然后单击 "共享"。 有关详细信息,请参阅在 OneDrive 中共享文件和文件夹。







