可以将文件保存到硬盘驱动器、网络位置、云、DVD、桌面或闪存驱动器上的文件夹。 虽然必须标识目标,但如果它不同于默认文件夹,则保存过程是相同的,无论你选择哪个目标。 默认情况下,Microsoft 365 程序将文件保存在 默认工作文件夹中。
此外,还可以将文件保存为其他文件格式,例如 RTF、CSV 或 PDF。
将文件保存到 OneDrive 或 SharePoint 允许在任何设备上访问它,并启用 自动保存 和 版本历史记录等功能,这有助于防止在文件意外关闭时丢失数据。
若要保存文件,请执行以下操作:
-
按 Ctrl+S 或选择 “文件 ”>“保存”。
提示: 还可以在快速访问工具栏上选择“保存

-
首次保存时须输入文件名。
提示: 将文件保存到云位置(例如 OneDrive 或 SharePoint ),以便能够在任意位置访问它、与他人实时协作以及访问版本历史记录。
默认情况下,如果已登录,文件将保存到 OneDrive 。 如果要将当前文件保存到其他位置,请单击“ 位置 ”下拉列表以查看最近使用的其他位置。 如果在此处没有找到所需位置,可以通过选择“更多保存选项”打开完整“另存为”窗口。
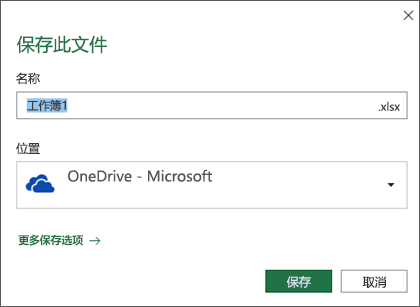
提示: 如果将文件保存到 OneDrive 或 SharePoint ,则默认情况下将启用 “自动保存”,因此无需记住在进行时保存。
如果要将这些保存的默认位置更改为其他最近使用的文件夹之一,请选择“ 位置 ”下拉列表,右键单击要设置为默认值的文件夹位置,然后选择“ 设置为默认位置”。
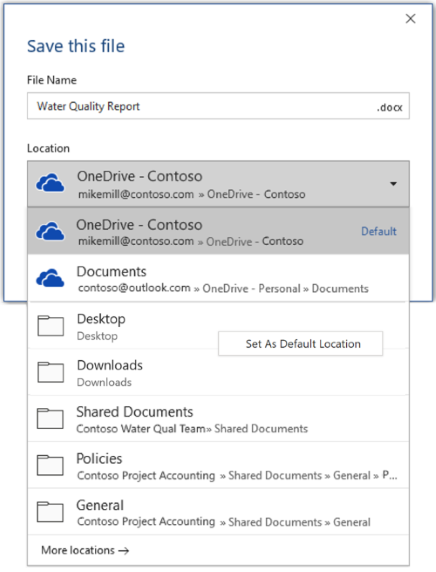
如果要保存到最近使用的文件夹以外的位置,请选择“ 更多位置”。 如果尚未收到此更新,Office 应用程序将继续使用“文件”菜单进行保存。
提示:
-
也可以按 F12 或选择 “文件 ”> “另存为 ”以打开“文件”菜单。
-
如果你习惯在关闭文档时使用键盘快捷方式(如 Alt+F4),则可以通过使用该按钮的键盘快捷键快速选择“不保存”文件, (Alt+N) 。
将副本保存为新文件(另存为)
提示: 如果要基于现有文件创建新文件,但只想将更改保存在新文件中,最好在进行任何更改之前 保存副本 。 这样一来,原始文件将保持不变,所有编辑将保存在新副本中。 还可以右键单击原始文件,然后选择“ 打开副本”。
-
按 F12 或者单击“文件”>“保存副本”
-
默认情况下,Office 会将副本保存在与原始文件相同的位置。 如果你希望使用现有位置,请转到步骤 3。 如果要在其他位置保存新副本,请在此时进行选择。
位置
说明
网站 - [你的公司名称]
SharePoint 或 Office 365 组文档库
OneDrive - [你的公司名称]
OneDrive for Business
OneDrive - 个人
使用 Microsoft 帐户登录的消费者版 OneDrive
这台电脑
本地设备,包括所有连接的硬盘或闪存驱动器
浏览
打开文件资源管理器,以便可导航到计算机上的任意位置。
-
为新副本命名,然后单击“保存”。
将关闭原始文件,你现在将使用刚创建的新副本。
提示: 如果你发现自己经常基于已有文件创建新文件,那么可能需要使用模板让这一过程更轻松、更安全。 有关详细信息,请参阅创建模板。
另存为其他格式
你可能想将文件保存为其他格式,以便自己或他人可在其他程序或早期版本中打开文件。 例如,您可能希望将 Word 文档保存为 RTF) (RTF 格式文本文件,或将 Excel 工作簿另存为 Comma-Separated 值 (CSV) 文件。
重要: 如果将 Office 文件保存为 Open XML 格式以外的其他格式, (如 .DOCX、.XLSX 或 .PPTX) 某些连接体验和新式功能(如 自动保存或 辅助功能检查器 )将不适用于该文件。
-
单击“文件”选项卡。
-
单击“另存为”。
-
选择文件位置(例如 OneDrive 或“这台电脑”)以存储文件。
-
在“文件名”框中,输入文件的新名称。
-
在“保存类型”列表中,单击要在保存文件时使用的文件格式。 例如,单击“RTF 格式(.rtf)”、“Word 97-2003 (.doc)”、“网页(.htm 或 .html)”或“逗号分隔(.csv)”。
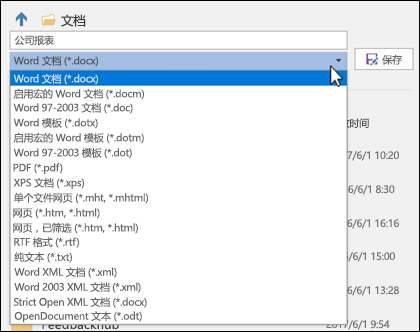
有关如何以 PDF (.pdf) 或 XPS (.xps) 格式保存文件的详细信息,请参阅保存或转换为 PDF 或 XPS。
-
单击“保存”。
备份和恢复文件
备份和恢复文件的方式取决于保存文件的位置和时间。 若要详细了解某个功能,包括支持该功能的 Office 版本,请选择下表中的功能名称。
已保存到 OneDrive
|
功能 |
|
当文件存储在 OneDrive 或 Microsoft 365 中的 SharePoint 中时,自动保存会自动保存文件。 |
|
版本历史记录允许查看和还原存储在 OneDrive 或 Microsoft 365 中的 SharePoint 中的文件的早期版本。 |
|
在 Windows 电脑上,可以使用 OneDrive 电脑文件夹备份来备份桌面、文档和图片文件夹。 另请参阅 Windows 10 中默认将文件保存到 OneDrive。 |
|
仅 ) 还原 OneDrive (订阅 如果 OneDrive 文件被恶意软件删除、覆盖、损坏或感染,则可以将整个 OneDrive 还原到以前的时间。 |
|
可以还原从 OneDrive 中删除的文件和文件夹。 |
已保存到设备
如果“ 自动恢复 ”处于打开状态,并且文件意外关闭,则下次打开 Office 应用时将打开“文档恢复”。 还可以 恢复早期版本的 Office 文件。
重要: 即使启用了自动恢复,在处理文件时也应经常保存文件,以避免由于意外的电源故障或其他问题而丢失数据。
可将副本保存为新文件或不同格式,或者保存到 Office 2016 中的不同位置。
将副本保存为新文件(另存为)
提示: 如果要基于已有文件创建新文件,且仅希望在新文件中保存更改,建议在作出任意更改前,首先执行“保存副本”操作。 这样一来,原始文件将保持不变,所有编辑将保存在新副本中。
-
按 F12 或者单击“文件”>“保存副本”
-
默认情况下,Office 会将副本保存在与原始文件相同的位置。 如果要在其他位置保存新副本,请在此时进行选择。 如果你希望使用现有位置,请转到步骤 3。
-
为新副本命名,然后单击“保存”。
将关闭原始文件,你现在将使用刚创建的新副本。
提示: 如果你发现自己经常基于已有文件创建新文件,那么可能需要使用模板让这一过程更轻松、更安全。 有关详细信息,请参阅创建模板。
选择其他位置来保存文件
在上述“保存”或“保存副本”过程中,可选择其他位置来保存文件。
-
选择要保存文件的云、网站或设备位置。
位置
说明
网站 - [你的公司名称]
SharePoint 或 Office 365 组文档库
OneDrive - [你的公司名称]
OneDrive for Business
OneDrive - 个人
使用 Microsoft 帐户登录的消费者版 OneDrive
这台电脑
本地设备,包括所有连接的硬盘或闪存驱动器
浏览
打开文件资源管理器,以便可导航到计算机上的任意位置。
-
从“最近使用的文件夹”列表选择文件夹;如果未显示希望列出的位置,可单击“浏览”。
-
确认要使用的文件名,然后单击“保存”。
另存为其他或旧版格式
你可能想将文件保存为其他格式,以便自己或他人可在其他程序或早期版本中打开文件。 例如,你可能想将 Word 2016 文档另存为格式文本文件 (RTF),或者将 Excel 工作簿另存为逗号分隔值 (CSV) 文件。
-
单击“文件”选项卡。
-
单击“另存为”。
-
选择文件位置(例如 OneDrive 或“这台电脑”)以存储文件。
-
在“文件名”框中,输入文件的新名称。
-
在“保存类型”列表中,单击要在保存文件时使用的文件格式。 例如,单击“RTF 格式(.rtf)”、“Word 97-2003 (.doc)”、“网页(.htm 或 .html)”或“逗号分隔(.csv)”。
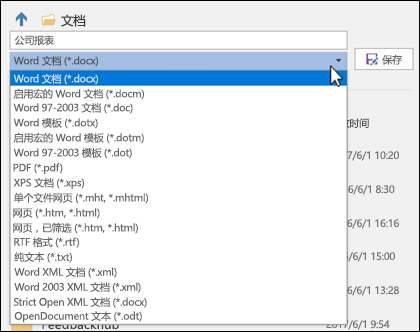
注意: 有关如何以 PDF (.pdf) 或 XPS (.xps) 格式保存文件的详细信息,请参阅保存或转换为 PDF 或 XPS。
-
单击“保存”。
我们将认真倾听
由于你的评论,本文已于 2020 年 1 月 29 日更新。 如果觉得本文有用,或者觉得本文没有用(特别是这种情况),请使用下方的反馈控件让我们了解可以如何做得更好。







