选择模板
-
启动 Publisher 并选择卡片类别。
-
在 Publisher 2016 和 Publisher 2013 中,单击“内置>贺卡或邀请卡”。
-
在 Publisher 2010 中,单击模板列表中的“ 贺卡 ”或 “邀请卡 ”。
-
-
滚动浏览预先设置的卡发布。 当找到您喜欢的贺卡时,单击它可查看大图预览。
-
在“自定义”和“选项”下方,您可以在打开出版物之前修改许多设计元素:
-
在“自定义”下方,单击所需的配色方案和字体方案。
-
在“自定义”下方,单击所需的业务信息集,或创建新业务信息集。
-
在“选项”下方,选择所需的页面尺寸,例如“半页横折”或“四分之一页竖折”。
-
在“选项”下方,选择所需的版式。
注意: 如果使用从 Office Online 下载的模板,则打开出版物后才可自定义设计。
-
-
单击“创建”。
如果没有看到喜欢的设计,可以在 Microsoft Create 上搜索其他卡和邀请模板。
对贺卡进行个性化设置
进行全局设计更改
您可能想要做一些会影响整个出版物的更改。 例如,您可能想要尝试其他配色或字体方案。 您可以随时做此类更改,但是最好是在插入文本和图片之前执行。
执行下列任一操作:
-
要尝试不同的配色方案,请在“页面设计”选项卡上,单击所需的配色方案。 如果您选择了配色方案,当将鼠标悬停在选中的配色方案上时,您将立即看到贺卡的外观。
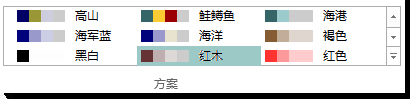
-
要尝试不同的字体方案,请在“页面设计”选项卡上,单击“字体”,然后选择所需的字体方案。

-
若要更改页面大小,请在“ 页面设计 ”选项卡上单击“ 大小”,然后选择新的页面大小。
有关详细信息,请参阅 更改页面大小、纸张大小或方向。
处理图片
有关处理图片的详细信息,请参阅处理图像的提示。
将占位符图片替换为自己的图片
-
右键单击占位符图片,然后单击“更改图片”>“更改图片”。
-
在“插入图片”对话框中,浏览以在自己的计算机或本地网络上查找图片,或者在 Office.com 或必应中搜索图片。
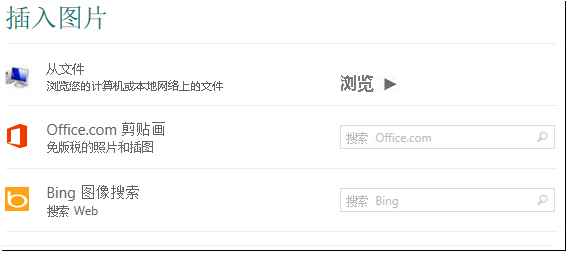
注意: 插入来自 Office.com 和必应的图片在 Publisher 2010 中不可用。 必须先将联机找到的图片下载到计算机,然后才能插入它们。
-
按需要对您出版物中的其他图片重复上述操作。
添加新图片
-
在“ 插入 ”选项卡上,单击“ 插图”组中 的图片选项, (如 “图片 ”或“ 联机图片 ”) 。
-
浏览计算机上的图片,或搜索 Office.com 或必应的图像,然后单击“ 插入”。
注意: 插入来自 Office.com 和必应的图片在 Publisher 2010 中不可用。 必须先将联机找到的图片下载到计算机,然后才能插入它们。
处理文本
若要将占位符文本替换为你自己的邮件,只需选择占位符文本,然后键入自己的消息。
添加新文本
-
在“插入”选项卡上,单击“绘制文本框”。
-
在您的贺卡中,指向您需要显示文本一角的位置,然后单击并沿对角线方向拖动鼠标,直到框达到所需大小为止。 在框中单击以键入文本并设置文本格式。
将占位符文本替换为一个辞句
-
在“ 页面设计 ”选项卡中,单击“ 选项”。
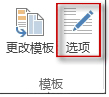
-
对于 “类别”,请单击所需的邮件类别。 在“可供使用的文字”下方,单击所需的文字,预览右侧文字的两部分,然后单击“确定”。

打印并完成卡
在 Publisher 中,卡片设置为在特定纸张尺寸上打印。 例如,如果选择了一个大小适合字母大小的纸张的设计,则需要在打印卡后在纸张上创建两个折叠。
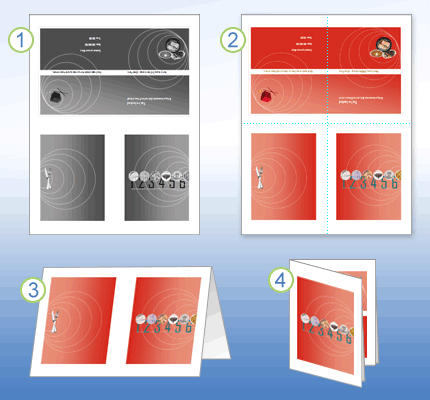
1 打印前预览卡时,如步骤 1 一样。
2 在彩色打印机上打印卡时,在折叠之前,它类似于步骤 2。
3 在步骤 3 中,将卡从上到下折叠到两半。
4 在步骤 4 中,将卡从一边折叠到一边。
打印卡
-
当卡以所需方式显示时,请保存文件。
-
单击“文件>打印”,然后在“设置”下,验证是否选择了适当的格式,例如侧折、四分之一页、侧折、半页或小册子、侧折。
注意: 仅当出版物页面大小小于要打印出版物的纸张时,这些选项才可用。
-
预览窗格显示出版物在打印页面上的外观。 对打印选项(如份数)进行任何所需的更改,然后单击“ 打印”。
购买卡库存,专为特定制造商的贺卡而设计。 这些包通常包括信封。 在普通纸上打印一两张测试卡,以在制造商的产品或更昂贵的卡库存上打印之前,验证出版物是否按预期打印。
选择模板
-
启动“发布者”,然后单击“出版物类型”列表中的“邀请卡”或“邀请卡”。
-
滚动浏览预先设置的卡出版物,并选择模板,该模板按主题组织成组。
如果未看到喜欢的设计,可以使用可用模板列表上方的“搜索模板”框在 Microsoft Office Online 上搜索其他问候语卡模板。
重要: 必须先连接到 Internet,然后才能在 Office Online 中搜索发布者模板。
-
在 “自定义 和 选项”下,可以在打开发布之前修改许多设计元素。 请执行以下任一操作:
-
在“自定义”下方,单击所需的配色方案和字体方案。
-
在“自定义”下方,单击所需的业务信息集,或创建新业务信息集。
-
在“选项”下方,选择所需的页面尺寸,例如“半页横折”或“四分之一页竖折”。
-
在“选项”下方,选择所需的版式。
注意:
-
如果使用从 Office Online 下载的模板,则打开出版物后才可自定义设计。
-
某些侧折卡仅为一个布局选项设置。 如果选择其中一种设计,则备用页面大小和布局选项不可用。
-
-
-
单击“创建”。
对贺卡进行个性化设置
进行全局设计更改
您可能想要做一些会影响整个出版物的更改。 例如,您可能想要尝试其他配色或字体方案。 您可以随时做此类更改,但是最好是在插入文本和图片之前执行。
请执行以下任一操作:
-
若要尝试其他配色方案,请在“设置出版物格式”任务窗格中单击“配色方案”,然后单击所需的配色方案。
-
若要尝试其他字体方案,请在“设置出版物格式”任务窗格中单击“字体方案”,然后单击所需的字体方案。
-
若要更改页面大小,请单击“设置出版物格式”任务窗格中的“选项”部分,单击“更改页面大小”,然后在“页面设置”对话框中选择新的页面大小。
大多数预先设置的卡片的格式都打印在可折叠成四分之一页的信纸上。 你可能想要在半字母大小的纸张的两侧打印。
如何实现将页面大小更改为半字母大小?
-
在“ 页面设置 ”对话框中,单击“ 高级”。
-
在“ 自定义页面大小 ”对话框中,键入自定义页面大小的名称。 例如,键入 “半字母大小”。
-
在“选项”下,选择“工作表折叠”列表中的“半页侧折”。
-
在“页面”下,将宽度更改为 4.25“,将高度更改为 5.5”。
-
在 “预览”下,验证页面和工作表大小的格式是否按所需方式设置,然后单击“ 确定”。
有关详细信息,请参阅 更改页面大小、纸张大小或方向。
-
-
若要插入业务信息,请单击“插入”菜单上的“业务信息”,然后将所需的项从“业务信息”任务窗格拖到出版物页上。
若要更改业务信息,请单击“ 业务信息” 任务窗格中的“更改 业务信息 ”。 有关详细信息,请参阅 创建、更改或删除业务信息数据。
处理图片
有关处理图片的详细信息,请参阅 使用图像的提示。
将占位符图片替换为自己的图片
-
右键单击占位符图片,在快捷菜单上单击“ 更改图片 ”,然后选择新图片的源。
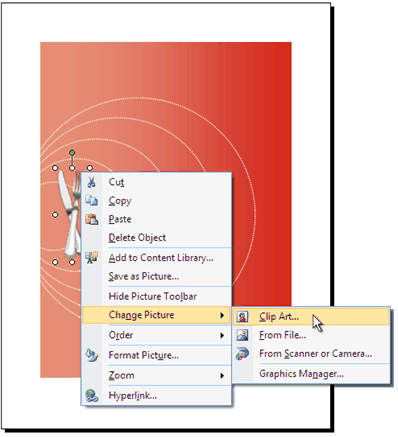
提示: 如果在右键单击时未看到 “更改图片 ”,请单击占位符图片一次,直到看到图片框架周围的白色圆圈。 再次单击图片,直到看到图片本身周围有带有 x 的灰色圆圈,然后右键单击图片。
-
按需要对您出版物中的其他图片重复上述操作。
添加新图片
-
在“ 插入 ”菜单上,指向“ 图片”,然后选择新图片的源。
-
单击“插入”。
-
请执行以下任一操作:
-
若要重新定位图片,请拖动它。
-
若要调整图片大小,请将鼠标指针放在其中一个角控点上,然后拖动。
-
若要更改图片颜色,请右键单击图片,在快捷菜单上单击“ 设置图片格式 ”,单击“ 图片 ”选项卡,然后单击“ 重新着色”。
如果已创建包含徽标的业务信息集,则可以快速将徽标添加到问候语卡。 在“插入”菜单上,单击“业务信息”,然后在“业务信息”任务窗格中双击“徽标”。
-
处理文本
有关使用文本的详细信息,请参阅 在 Publisher 中添加文本。
将占位符文本替换为自己的文字
如果已创建业务信息集,则业务联系人信息和徽标会自动替换某些占位符文本。
注意: 业务信息不会自动替换从 Office Online 下载的模板中的占位符文本。 若要将占位符名称、地址和徽标替换为业务信息,请单击业务信息项 
-
选择占位符文本,然后键入。
-
调整文本大小。 执行下列操作之一:
-
若要防止文本自动调整大小以适应未连接到其他文本框的文本框,请单击文本框,指向“格式”菜单上的“自动调整文本”,然后单击“不自动调整”。
-
若要手动更改字号,请选择文本,然后在“格式”工具栏上的“字号”列表中选择新的字号。
有关文本框中拟合文本的详细信息,请参阅 打开和关闭自动复制拟合。
-
添加新文本
-
在“插入”菜单上,单击“文本框”。
-
在卡中,指向要显示文本的一角的位置,然后对角线拖动,直到有一个所需大小的框。
-
在框内单击并键入您的文本。
将占位符文本替换为一个辞句
-
在 “邀请选项” 任务窗格的“ 建议的诗句”下,单击“ 选择建议的诗句”。
-
在“类别”下方,单击所需的文字类别。
-
在“ 可用邮件”下,单击所需的消息,然后预览消息的两个部分。
注意: 如果使用从 Office Online 下载的模板,或者更改页面大小或格式 (例如,从侧折到顶折) ,则建议的诗句不可用。
打印并完成卡
在 Publisher 中,卡片设置为在特定纸张尺寸上打印。 例如,如果选择了一个大小适合字母大小的纸张的设计,则需要在打印卡后在纸张上创建两个折叠。
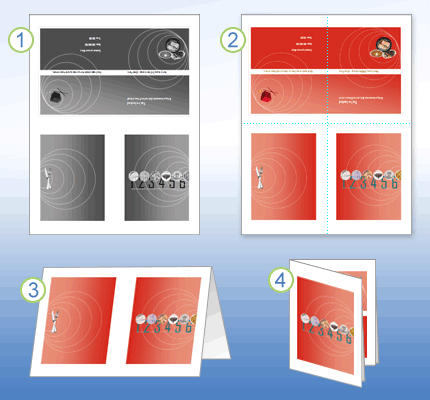
1 打印前预览卡时,如步骤 1 一样。
2 在彩色打印机上打印卡时,在折叠之前,它类似于步骤 2。
3 在步骤 3 中,将卡从上到下折叠到两半。
4 在步骤 4 中,将卡从一边折叠到一边。
打印卡
-
当卡以所需方式显示时,请保存文件。
-
在“文件”菜单上,单击“打印”,然后单击“出版物和纸张设置”选项卡。
-
在“ 打印选项”下,验证是否选择了适当的格式,例如 侧折、四分之一页、 侧折、半页或 小册子、侧折。
注意: 仅当出版物页面大小小于要打印出版物的工作表时,这些选项才可用。
-
单击“ 打印预览 ”以查看出版物在打印页面上的外观。 然后,可以在打印之前进行任何必要的调整。
-
对打印选项(如份数)进行任何所需的更改,然后单击“ 打印”。
提示: 购买卡库存,专为特定制造商的贺卡而设计。 这些包通常包括信封。 在普通纸上打印一两张测试卡,以在制造商的产品或更昂贵的卡库存上打印之前,验证出版物是否按预期打印。







