有时,您需要更改电子邮件帐户设置。 如果你有新密码,如果你的电子邮件提供商要求你更改设置,或者如果你在发送和接收电子邮件时遇到问题,可以通过 Windows 控制面板中的"邮件"或 Outlook 更改电子邮件帐户设置。
从"控制面板"中的"邮件"更新或更改电子邮件设置
需要知道帐户类型、接收和传出服务器名称,以及电子邮件帐户的 SSL 和端口设置。 您可以联系电子邮件提供商,或者如果您使用的是热门电子邮件服务,您可以在 Outlook 主题的 POP 和 IMAP 电子邮件设置中 查找这些设置。
不能确定电子邮件提供商? 请查看电子邮件地址。 @ 符号后紧跟的部分通常就是电子邮件提供商。
-
打开控制面板。
-
Windows 10:在任务栏上的搜索框中,键入"控制面板",然后选择"控制面板"。
-
Windows 8.1:在搜索框中键入控制面板,然后选择"控制面板"。
-
Windows 7:单击"开始"按钮,然后单击"控制面板"。
-
-
在"控制面板"中,搜索并打开"邮件"图标。
-
在" 邮件设置 - Outlook" 窗口中,单击" 电子邮件帐户..."。
-
在"帐户设置"窗口中,选择要进行故障排除的帐户,然后选择"更改"。
-
在"更改帐户"窗口中,针对电子邮件提供商或参考文章中的设置检查"接收邮件服务器"和"发送邮件服务器"设置。 如果不同,请更新设置。
-
在"登录信息"下,验证你使用的是与电子邮件帐户关联的正确用户名和密码。
注意: 如果电子邮件提供商需要双重身份验证,请输入他们提供的生成的密码,而不是常规密码。
-
单击 "更多设置..."
-
在 "Internet 电子邮件设置" 窗口中,选择" 高级" 选项卡。
-
在 "服务器端口号"下,将"接收服务器" (IMAP ) 和"发送服务器 " (SMTP) 数字 与电子邮件提供商或参考文章中提供的数字 进行比较。 如果它们不匹配,请手动更改它们。
-
此外,比较 (接收服务器和传出服务器使用以下加密连接 ) 旁边的 加密类型,如果不匹配,请手动更改它们。
-
单击 "确定",然后单击"更改 帐户"窗口 上的"测试 帐户设置 "。
-
在" 测试帐户设置 "窗口中,检查是否具有绿色对号或红色标记:
-
红色标记表示某些或所有设置不正确。 检查设置并再次测试。 如果测试失败,请与电子邮件提供商联系以验证信息。
-
绿色对号表示测试成功。 单击 "关闭",然后在 "更改 帐户 "窗口 上单击"下 一步"和"完成 "。 应正确配置电子邮件。
-
在 Outlook for Windows 中更新或更改电子邮件设置
-
打开 Outlook,然后选择"文件"。
-
使用"帐户信息 "下的 下拉列表选择要更改的帐户。
-
选择“帐户设置”。
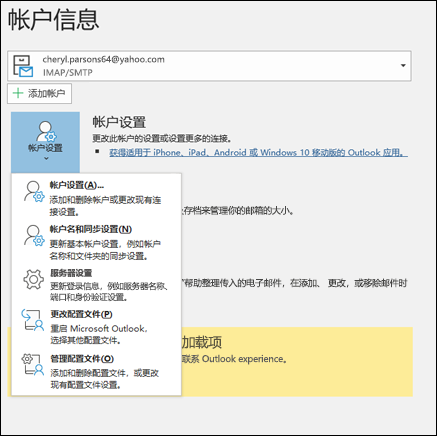
-
选择要更改的信息类型。
-
帐户设置 允许您添加或删除帐户、更改服务器设置等。
-
使用"帐户 名称"和"同步设置"可以更新帐户的友好名称,并决定要同步的电子邮件的天数。
-
"服务器 设置"允许更改登录信息,包括密码、服务器名称、端口和身份验证设置。
-
更改配置文件 允许您切换到新配置文件。
-
"管理 配置文件"允许添加或删除配置文件或更改配置文件设置。
-
-
要更改的最常见设置是"服务器设置"。
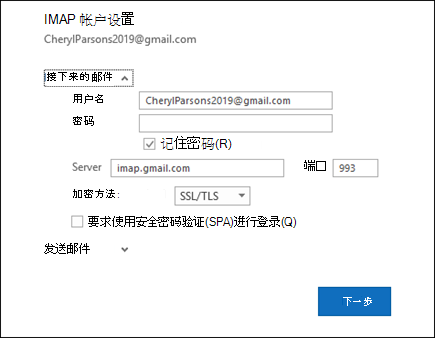
-
选择" 接收邮件 "或 "发送邮件 "以更改各种服务器设置。 这也是在更改电子邮件提供商密码 (密码后更新电子邮件密码) 。
-
完成更新设置后,选择"下一步>完成"。







