重要: 教育资源服务将于 2019 年 3 月结束。 搜索将于 3 月 5 日关闭,下载将允许到 3 月 25 日,服务将于 3 月 29 日停止。 感谢你参与此预览体验!
注意: 本文已完成其工作,随后将不再使用。 为防止出现“找不到页面”问题,我们将删除已知无效的链接。 如果创建了指向此页面的链接,请删除这些链接,以便与我们一起为用户提供通畅的 Web 连接。
教育资源使教师能够访问大约 300,000 个标准一致的课堂开放资源,包括课程计划、评估、工作表等。 可以轻松地使用针对年级、学区、科目、标准等的筛选器查找相关材料,然后轻松插入OneNote供课堂使用。
在教育资源中,还可以:
-
组织不同集合中的资源。
-
Upload资源,与全球教学界共享。
注意:Upload功能目前处于预览状态,必须由Microsoft 365 管理中心中的 IT 管理员启用。
要开始,请执行下列操作:
-
安装 OneNote 2013 OneNote或OneNote 2016的课堂笔记本加载项(如果尚未安装)。
-
使用学校登录登录Office.com。
-
选择OneNote应用,然后选择“课堂笔记本”选项卡。 选择相关的课堂笔记本。
-
导航到“插入”选项卡,然后选择 “教育资源”。
从OneNote课堂笔记本访问教育资源:
-
按等级、主题和资源类型进行筛选,然后单击“搜索”。 注意:你将只看到与区域相关的标准。 (筛选器将保存并应用于将来的搜索) 。
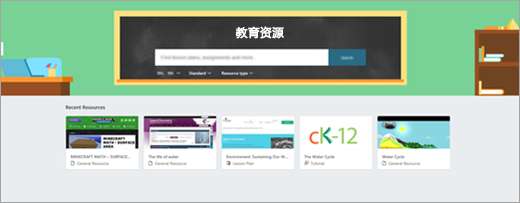
-
在结果列表中选择要预览的资源卡。
-
选择“获取”以在OneNote课堂笔记本中插入资源。
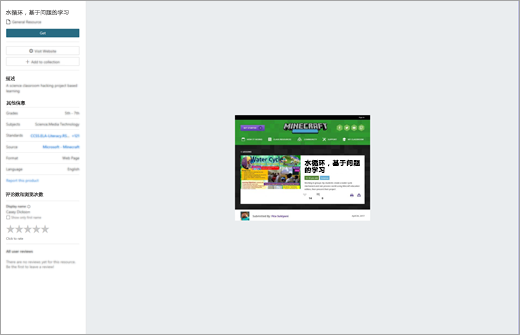
创建并添加到集合:
-
选择资源并想要在集合中组织资源后,选择 “+添加到集合”。
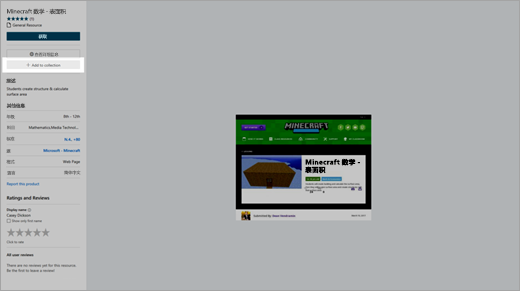
-
若要组织资源,可以随时随地创建新的集合,或将其添加到现有集合。
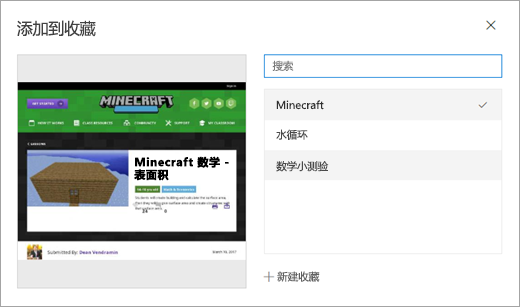
-
创建一两个集合后,可以通过从“教育资源”主页导航到 “我的资源 ”来找到它们。 在此处,可以创建一个新集合,或者如果已启用该功能) ,则 (查看任何上传内容。
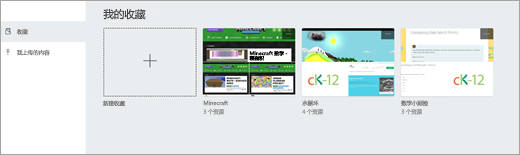
Upload资源:
-
IT 管理员为帐户启用资源上传功能后,选择Upload。
-
选择从文件或 Web URL 上传资源。
-
完成资源所需的字段,包括标题、资源类型、说明、等级、主题、相应的 Creative Commons 许可证和语言。 选择 “下一步”。
-
向资源添加 概念 ,使其可供其他教育工作者发现。 选择“下一步”,转到下一个屏幕,然后查看资源信息。 准备就绪后,选择 “发布”。
-
最多允许 48 小时显示资源。







