如果将 Microsoft 365 或 Microsoft Exchange 帐户与 Outlook 配合使用,则可以使用日程安排助理和会议室查找器来帮助安排会议。
注意: 从版本 2012 (内部版本 13530.20316) 开始,Microsoft 365 专属 Outlook首次提供新的会议室查找器。 会议室查找器依赖于 WebView2,WebView2 于 2021 年 4 月 1 日开始向 Microsoft 365 应用程序推出版本 2101, (内部版本 13628.20274) 及更高版本。 有关 WebView2 的详细信息,请参阅管理文档:Microsoft Edge WebView2 和 Microsoft 365 应用版。
-
在新会议中,添加“所需的与会者”、“开始时间和结束时间”,然后单击“位置”字段末尾的“会议室查找器”按钮。
或者,可以单击“ 位置 ”字段,然后在建议位置列表底部选择“ 使用会议室查找工具浏览 ”。
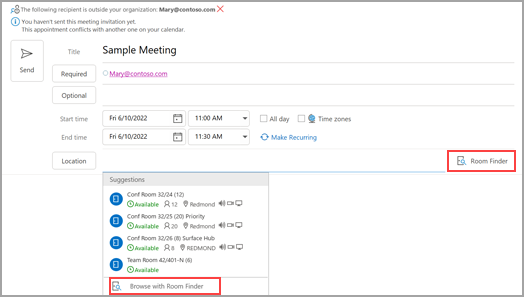
-
在会议室 查找器上选择聊天室的具体内容。 这些会议室由 Microsoft Exchange 或 Microsoft 365 管理员设置。
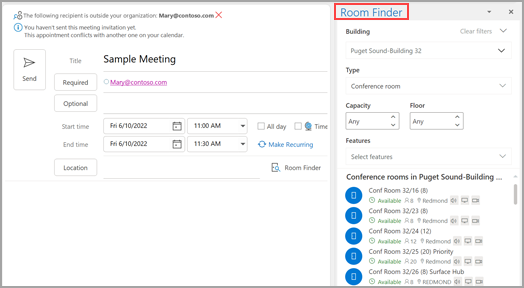
-
如果会议有多个与会者和繁忙的会议室,则很难找到适合每个人的时间。 若要查找人员和会议室的可用性,请选择功能区上的 “日程安排助理 ”按钮,然后选择“ 自动选择 ”并选择适当的条件。
注意: 此功能取代早期版本的 Outlook 中的 “建议时间” 功能。
-
找到适当的时间段并将会议室添加到会议后,选择功能区上的“ 会议 ”。 然后,可以关闭会议室查找器。 完成会议设置后,选择“ 发送”。
使用日程安排助理
-
在“收件箱”中,选择“会议 > 新项目”,或在“日历”中选择“新建会议”。 还可以使用键盘快捷方式 Ctrl+Shift+Q 创建新的会议请求。
-
在“ 到 ”框中添加与会者。
-
在“ 主题 ”框中,输入会议或事件的说明。
-
从功能区选择 “日程安排助理 ”。 你将看到在“收件人”框中输入的每个收件人的行。 如果要添加更多与会者,可以在日程安排助理中的任何空白行中键入他们的姓名。
-
与会者忙碌的时间以深蓝色显示。 与会者有暂定约会的时间显示在浅蓝色哈希块中,与会者工作时间以外的时间显示为浅灰色。 为所有与会者选择一个可用时间。
-
若要为所有与会者选择最佳时间,请使用右侧列中的 会议室查找器 。 可以查看与会者发生冲突的时间。
使用会议室查找器
-
在新会议中,选择功能区上的“ 日程安排助理 ”按钮。 选择“位置”字段右侧的“会议室查找工具”按钮,或在建议位置列表的底部选择“使用会议室查找工具浏览”。
-
使用 “显示会议室 列表”下拉列表选取会议室列表。 这些列表由 Microsoft Exchange 或 Microsoft 365 管理员设置。
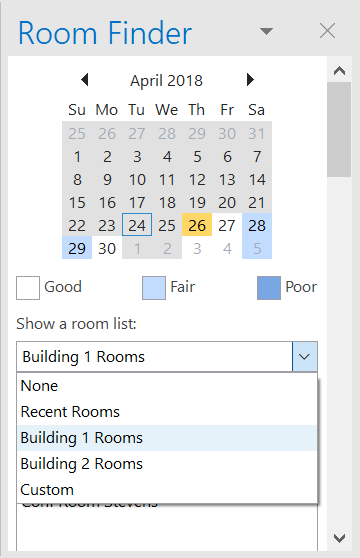
-
选择一个可用会议室,将会议室添加到 日程安排助理 ,并作为收件人添加到会议。
-
“ 建议时间 ”窗格查找会议的最佳时间,该时间定义为大多数与会者都可用的时间。 最佳会议时间显示在窗格顶部。 若要选择任一建议时间,请单击“ 建议 时间”窗格中的时间建议。 还可以在忙/闲网格上手动选择时间。
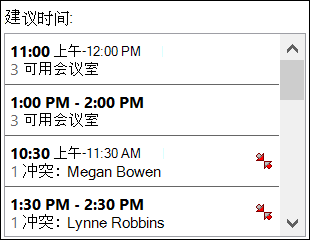
-
如果要使会议重复,请在“ 会议 ”菜单上的“ 选项 ”组中,单击“ 定期”,选择定期模式,然后单击“ 确定”。
向会议请求添加定期模式时,“ 会议”菜单将更改为 “定期会议”。
-
-
完成会议设置后,单击“ 发送”。
查找会议室查找器
在新会议中,选择“建议的位置”底部的“使用会议室查找工具浏览”。
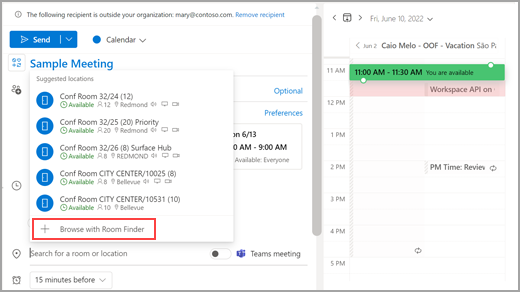
接下来,使用“建筑物”字段中的下拉菜单浏览要相遇的城市中的建筑物,或者在“建筑物”字段中键入进行搜索。
选择建筑物后,可以按 类型、 容量、 楼层和 功能浏览和筛选该建筑中的会议室。
使用会议室查找器
在新会议中,选择“添加位置”部分下的“浏览更多会议室”,然后选择“会议室查找器”。
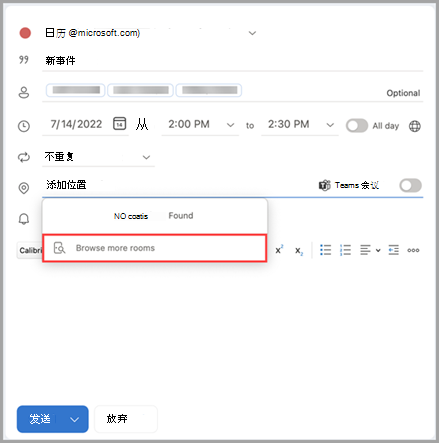
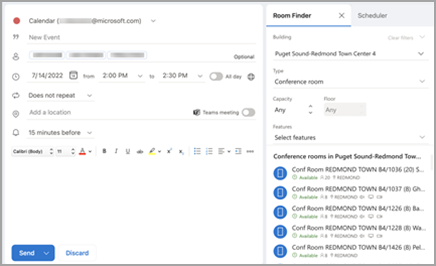
接下来,使用“ 建筑物 ”字段中的下拉菜单浏览要相遇的城市中的建筑物,或者在“ 建筑物 ”字段中键入进行搜索。
选择建筑物后,可以按 类型、 容量、 楼层和 功能浏览和筛选该建筑中的会议室。
使用会议室查找器
使用“浏览会议室”从“新建事件”屏幕搜索和预订会议室。
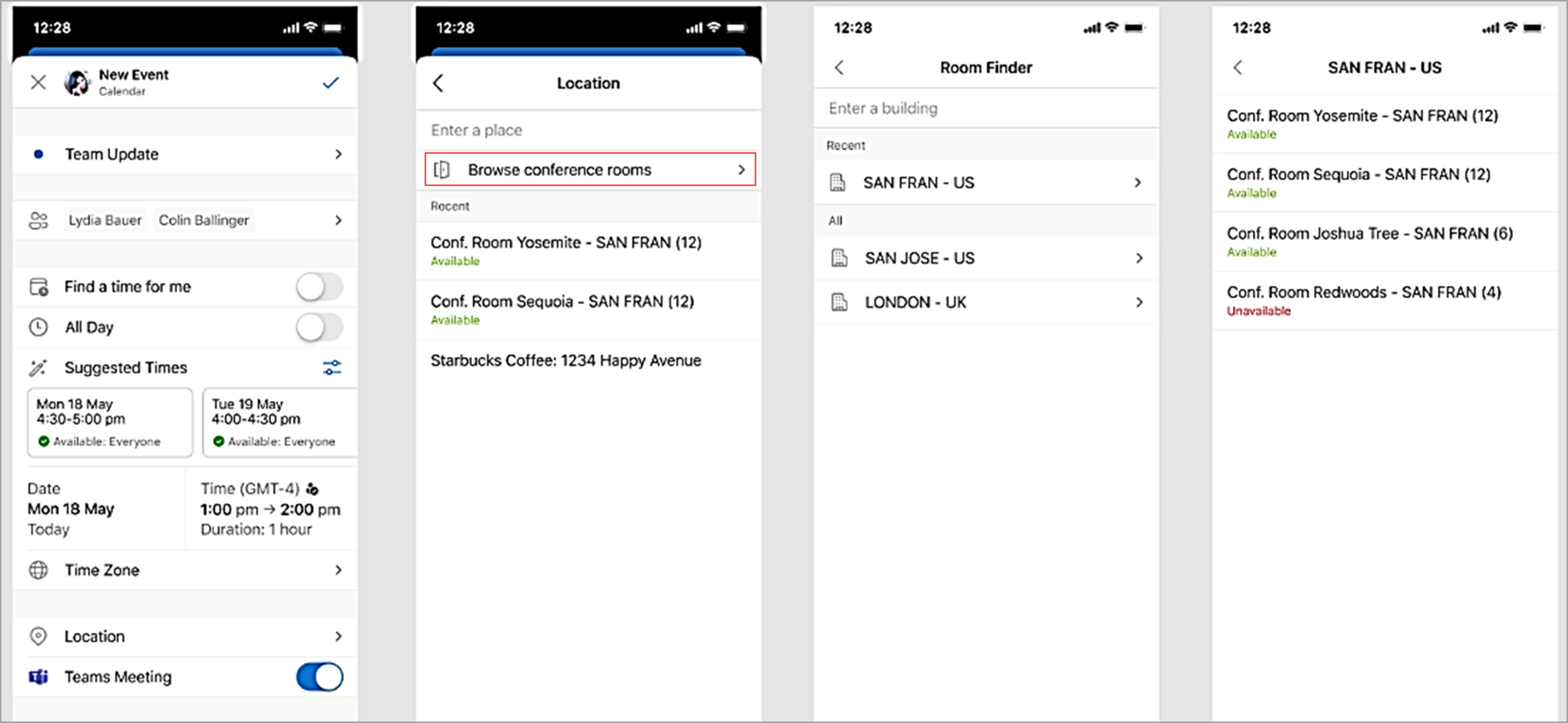
接下来,使用“ 建筑物 ”字段中的下拉菜单浏览要相遇的城市中的建筑物,或者在“ 建筑物 ”字段中键入进行搜索。







