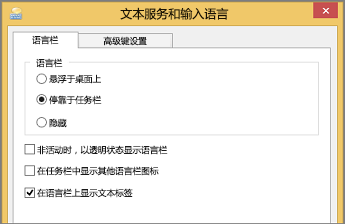在 Windows 操作系统中启用两种或更多种语言的键盘布局后,可以通过语言栏在使用不同键盘布局的语言之间切换。
注意: 如果只是想插入几个符号或外文字符,并且只输入拉丁字母(如英语或西班牙语)语言,则可以插入符号而无需切换到其他键盘布局。
有关添加其他编辑语言和键盘布局的详细信息 ,请参阅更改 Office 在其菜单和校对工具中使用的语言。
使用语言栏切换键盘布局
使用语言栏切换语言之后,键盘布局将改为相应语言的键盘。
在以下情况下使用语言栏:
-
想要在使用拉丁字母的语言(如英语、西班牙语或法语)和使用非拉丁字母的语言(如阿拉伯语或中文)之间切换。
-
想要在使用非拉丁字母的语言(如希腊语或俄语)之间进行切换。
-
键入另一种使用拉丁字母的语言时,想使用本机键盘布局。
-
启用所需的键盘语言后,请打开文档,将光标放在要用另一种语言开始键入文本的地方。
-
单击语言栏上的语言图标

捷径: 若要在键盘布局之间切换,请按 Alt+Shift。
注意:

如果你为一种语言设置了一种以上的键盘布局,那么,在语言栏上单击键盘布局图标,然后单击要使用的键盘布局,即可在布局之间进行切换。 指示器上的名称会相应地发生变化,反映活动键盘布局。
-
重复步骤 1 和步骤 2 在不同语言之间进行切换。
我看不到语言栏
在大多数情况下,如果在 Windows 操作系统中启用两种或更多的键盘布局,则语言栏会自动显示在桌面或任务栏中。 如果语言栏处于隐藏状态或者在 Windows 操作系统中只启用了一种键盘布局,就看不到语言栏。
如果看不到语言栏,请执行下述操作以检查语言栏是否处于隐藏状态:
在 Windows 10 和 Windows 8 中
-
请按 Windows 徽标键并键入 Control,搜索“控制面板”应用。
-
单击“控制面板”。
-
在“时钟、语言和区域”下,单击“更改输入法”。
-
单击“高级设置”。
-
在“切换输入法”下,选中“使用桌面语言栏(可用时)”复选框,然后单击“选项”。

-
在“文本服务和输入语言”对话框中,单击“语言栏”选项卡,并确保选择了“悬浮于桌面上”或“停靠于任务栏”选项。