|
浏览器中的引导式支持可以为 Office 问题提供数字解决方案 |
规则,允许您自动的移动、标记,和相应电子邮件信息。 您可以使用规则播放声音、将邮件移至文件夹或显示新邮件通知。
要创建最简单和最常见规则是一个使您可以将项目来自特定发件人或在主题行中的某些关键单词移到另一个文件夹。 您可以直接从已收到消息中创建此规则。
-
右键单击收件箱或其他电子邮件文件夹中的一条消息,然后选择规则。
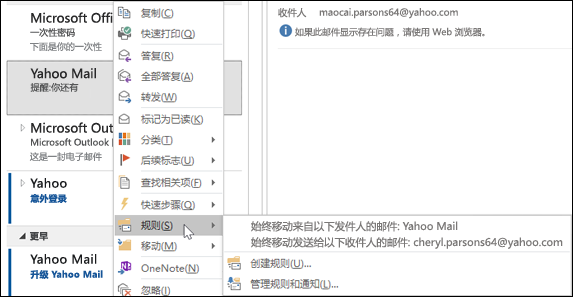
-
选择其中一个选项。 Outlook 将自动建议创建基于发件人和收件人的规则。 若要查看更多选项,请选择创建规则。
-
在创建规则对话框中,选择一个或多个最先的三个复选框。
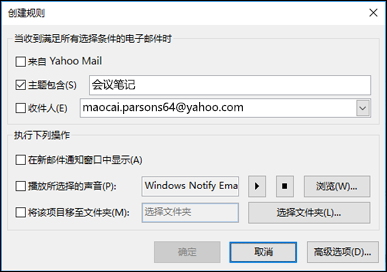
-
在执行下列操作部分中,如果您希望规则将邮件移动到文件夹中,选中移动到文件夹中的项目选项框,然后从文件夹中选择选择文件夹在弹出的对话框中单击确定。
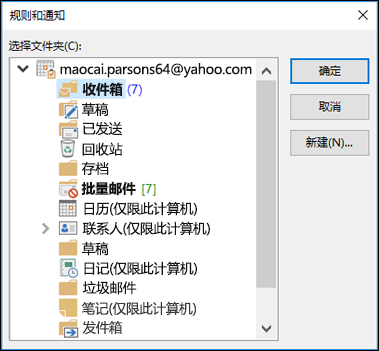
-
单击“确定”保存您的选择。
注意: 如果您想要对已收到的邮件运行规则,在弹出的确认对话框中查看,然后单击确定。
使用规则向导创建规则
您可以使用规则向导创建三种类型的规则。
-
保持有序: 这些规则可帮助您筛选、 文件归档,和对邮件执行后续操作。
-
及时掌握最新动态: 这些规则会在收到适合一组特定条件的邮件时通知您。
-
自定义规则: 这些是没有模板创建的规则。
规则几乎可无限自定义。 对每种类型的创建规则,都有多种类型的选项。 使用以下步骤,了解如何使用规则向导创建规则。
-
选择文件>管理规则和通知以打开规则和通知对话框。
-
在“电子邮件规则”选项卡上,选择“新规则”。
-
在 步骤 1中选择其中一个模板。 若要从空白规则开始,选择在我接收的邮件中应用规则或在我发送的邮件应用规则。
-
在步骤 2: 编辑规则说明框中,单击带下划线的任何选项,以对其进行设置。 例如,如果您在步骤 1 中选择标记需要跟进的某人的邮件,请单击个人或公用组以选择您想要标记的发件人的邮件,然后单击跟进这一次选择一个标志和后续日期。
-
单击“下一步”。
在规则向导的第二页上,您可以向规则添加其他条件。 例如,您可以选择有特定人发来的邮件,其在主题或邮件正文中包含特定词语。
-
在步骤 1: 选择条件框,选中您在上一屏幕设置任何条件。 您可以通过选中复选框来选择多个其他条件。
-
在步骤 2: 编辑规则说明框中,单击刚添加的任何其他带下划线条件。 然后单击下一步。
在规则向导的第三页上,您可以选择要对邮件执行的其他操作。 例如,您可以标记邮件以进行跟踪,并将邮件标记为高重要性。
-
在步骤 1: 选择条件框,检查您的第一个屏幕设置的任何操作。 您可以通过选中复选框来选择多个其他操作。
-
在步骤 2: 编辑规则说明框中,单击刚添加的任何其他带下划线操作。 然后单击下一步。
在规则向导的第四页上,您可以向规则添加任何例外。 例如,您可以检查除了被标记为重要性的邮件,以确保任何被标记为特定的重要性级别邮件不会被标记以进行后续。
-
在步骤 1: 选择条件框,通过选中复选框来选择规则的任何例外。
-
在步骤 2: 编辑规则说明框中,单击刚添加的任何其他带下划线例外。 然后单击下一步。
-
在规则向导的最后一页上,输入规则的名称。
-
如果要对已接受的邮件运行此规则,则选中立即对已在‘收件箱’中的邮件运行此规则”。
-
默认情况下,检查启用此规则。 如果您不希望这一次开启此规则,您可以取消选中此框。
-
单击完成以保存并启用规则。
不再需要某个规则时可将其删除。
-
在“文件”选项卡上,选择“管理规则和通知”。
-
在“规则和通知”对话框的“电子邮件规则”选项卡上,选择要删除的规则。
-
选择“删除

可以手动运行一个或多个规则。
-
在“文件”选项卡上,选择“管理规则和通知”,然后在“电子邮件规则”选项卡上,选择“立即运行规则”。
-
在“立即运行规则”框的“选择要运行的规则”下,选中要运行的规则相对应的复选框。
-
在“在此文件夹中运行”框中,若要选择不同的文件夹,请选择“浏览”,选择该文件夹,然后选择“确定”。
选中“包括子文件夹”复选框以包括步骤 3 中所选文件夹下的所有文件夹。
-
在“规则应用于”列表中,接受所有邮件的默认设置,或将其更改为已读或未读邮件。
-
选择“立即运行”。
Outlook 中有两种类型的规则 - 基于服务器的规则和客户端专用的规则。
-
服务器端的规则
如果您使用的是 Microsoft Exchange Server 帐户,则您创建的某些规则为服务器端的规则。 这些规则运行于 Exchange 邮件服务器上的邮箱上,即使 Outlook 未在计算机上运行也不例外。基于服务器的规则必须应用于首次发送到你的“收件箱”的邮件,而且这些规则必须能够在服务器上运行至完成。 例如,一个用于指定打印邮件的规则便无法在服务器上运行至完成。 如果某个规则无法应用于服务器,但在启动 Outlook 时被应用,该规则即成为客户端专用的规则。
-
客户端专用的规则
客户端专用的规则是只能运行于计算机上的规则。 这些规则在 Outlook 中而不是在 Exchange 服务器上运行。 客户端专用的规则只能在 Outlook 运行时才能运行。
提示: 如果你的规则列表包含两种规则,则首先应用基于服务器的规则,然后应用客户端专用的规则。
送达回执、投票响应和自动答复
应用规则后,送达回执、已读回执、投票响应和自动答复(外出通知)将作为邮件进行处理。 例如,一个规则可以将“主题”框包含“会议”一词的邮件移至特定文件夹,同时还可将所有送达回执、投票响应或自动答复移至该文件夹。
注意: 如果一个规则将投票响应从“收件箱”移至另一个文件夹,则会影响投票跟踪。 打开包含投票按钮的已发送邮件时,跟踪信息不会包括规则所移动响应的记录。 手动移动或删除响应不影响跟踪。
会议请求、任务请求和文档
会议请求、任务请求和文档会被视作邮件。 如果创建一个规则,用于在某些条件被满足(匹配)时将某个项移至特定文件夹,那么任何符合这些条件的会议和任务请求也将一并移动。 但是,创建影响这些类型的项目的规则时,请注意以下限制:
-
如果某个项被移至邮件文件夹以外的文件夹,则该项在移动后可能无法按预期正常运行。 例如,如果邮件移至“日历”文件夹,则不会创建新约会。
-
如果通过使用规则将会议或任务响应移至“已删除邮件”文件夹,则邮件原件不会跟踪该响应。
-
如果会议请求自动移至“已删除邮件”文件夹,则不会将该会议添加到“日历”中。
-
影响已发送邮件的规则不应用于任务请求和会议请求。
联系人组
包含“联系人组”的规则的行为可能与其他规则不同,具体取决于创建规则的方式。
-
将发给公用组的邮件移至文件夹
此规则仅在你正在使用 Exchange Server 帐户时可用。 仅发送到“联系人组”的邮件会被移至该指定文件夹。 “联系人组”成员的邮件不会被移至该指定文件夹。







