使用触控设备时,手指或数字笔带来小键盘的自由感。 除了绘图、写字和突出显示,墨迹编辑器允许使用圈圈等自然笔势来进行选择并划掉内容以将其删除。

注意: 本文中的图片来自 Microsoft 365 专属 Word ,但墨迹编辑器也可在 Word Mobile 。 在 Windows 触控设备或使用数字笔的设备(如运行 Windows 10 TH2 或更高操作系统的 Microsoft Surface)使用此功能。
使用自然笔势进行编辑
如果设备已启用触摸功能 ,"绘图 "选项卡会自动打开。 否则,请通过选择"文件">选项>"自定义功能>绘图"来打开它。
-
选择 "绘图 ",然后选择 "墨迹编辑器" 笔。

(如果没有启用数字笔的设备,而是具有触控设备,请选择"使用触控笔绘图">墨迹编辑器笔。)
-
执行以下任意操作,使用自然笔势编辑文档:
画圈以选择文本
在要选择的文本周围画圈。 可以选择单词、句子或段落。 现在,可以应用字体颜色、粗体或斜体等格式。
划线以删除文本
在文本中画一条线,将其删除。 通过画对角线或上下波浪线来删除大片文本。
应用突出显示
从“笔”组中选择荧光笔,然后划出文本,以突出显示文本。 若要删除突出显示,请再次划出文本。 可以突出显示自由格式或选择荧光笔,然后选择"与文本对齐"。
连接字词
画一根曲线,连接两个单词。 确保曲线的两端都碰触到要连接的单词。
拆分单词
在单词中画一条垂直线,将其分成两部分。
插入单词
在两个单词之间画一个插入符号,插入文字。 画好插入符号后,写下要添加的单词。 写完后,文字就插入到插入符号所画的位置。
添加新行
画一个倒着的 L 形。 倒 L 形后的文本将移动到新行。
注意:
-
如果要保留墨迹编辑的记录,请在开始审阅文档之前选择"墨迹编辑器"笔>"修订"。
-
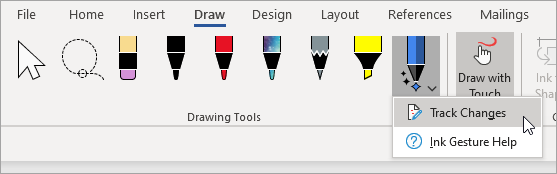
使用套索工具选择"墨迹"
在 Word 中,可以使用套索工具选择一个或多个绘制的对象。 大多数工具在"笔"库中。
-
转到"绘制>套索"。

-
单击并拖动要选择的绘图周围的套索。
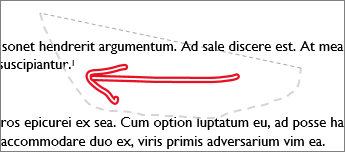
-
执行下列任一操作
-
按 Delete 删除所选绘图。
-
使用鼠标或箭头键移动绘图。
-
右键单击所选绘图,然后选择"设置墨迹格式"。 从"设置墨迹格式"窗格中更改颜色、透明度和 线条宽度 选项。
-
右键单击所选绘图,然后选择题注、文字环绕或替换文字选项。
-
单击并拖动尺寸控点以拉伸、收缩或调整绘图的大小。
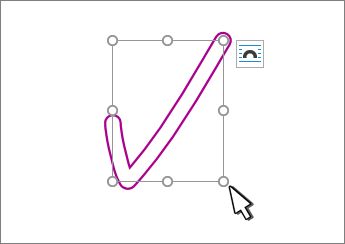
-
另请参阅
告诉我们你对墨迹编辑器的评价并提出改进建议
如果对墨迹编辑器中要显示的新操作或手势有建议,请通过提供反馈告知我们。 有关详细信息,请参阅如何提供有关 Microsoft Office 的反馈?







