如果其他人可以编辑您的工作簿,您可能会打开它并想知道"谁更改了此工作簿? 他们做了哪些工作?" Microsoft 电子表格比较可以通过查找这些更改并突出显示它们来回答这些问题。
重要: 电子表格比较仅适用于 Office Professional Plus 2013、Office Professional Plus 2016、Office Professional Plus 2019 或 Microsoft 365 企业版应用 。
-
打开“电子表格比较”。
-
在左下窗格中,选择要包括在工作簿比较中的选项,例如公式、单元格格式或宏。 或者,只需单击“全选”。
-
在“开始”选项卡上,选择“比较文件”。
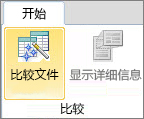
-
在" 比较文件 "对话框中的" 比较 "行中,

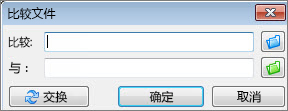
-
在"比较文件"对话框中的"to"行中,

注意: 您可以比较两个同名文件(如果它们保存在不同的文件夹中)。
-
选择“确定”运行比较。
注意: 如果出现“无法打开工作簿”消息,这可能意味着工作簿受密码保护。 单击“确定”,然后输入密码。 有关详情,请单击密码与和电子表格比较功能如何配合使用。
比较的结果显示在一个包含两个窗格的网格中。 左侧的工作簿对应于您在“比较”字段中选择的文件,右侧的工作簿对应于“与”字段中选择的文件。 两个窗格下面的一个网格中显示详细信息。 更改通过颜色突出显示,具体取决于更改的种类。
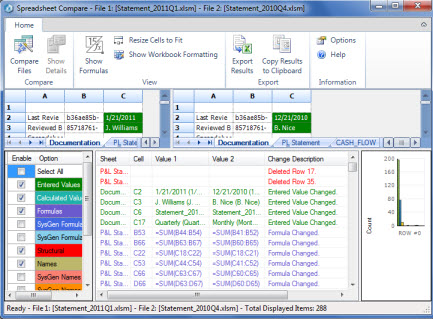
了解结果
-
在并排网格中,一个文件的工作表与另一个文件的工作表进行比较,每个文件都从最左侧的工作表开始。 如果某个工作表在工作簿中隐藏,在执行电子表格比较时,它仍然会显示并进行比较。
-
如果单元格太窄,无法显示单元格内容,请单击“调整大小以适应单元格”。

-
差异通过单元格填充颜色或文本字体颜色突出显示,具体取决于差异的类型。 例如,具有“输入值”的单元格(非公式单元格)在并排网格中的格式设置为绿色填充颜色,在窗格结果列表中的格式设置为绿色字体。 左下窗格是图例,显示颜色的含义。
使用比较结果的其他方式
如果您要保存结果或在其他位置进行分析,您可以将它们导出到 Excel 文件或复制并粘贴到其他程序中,例如 Microsoft Word。 还有一个用于高保真显示每个工作表的选项,能够显示单元格格式,接近于您在 Excel 中看到的样式。
-
您可以将结果导出到一个更易于阅读的 Excel 文件。 单击“开始”>“导出结果”。
-
单击“开始”>“将结果复制到剪贴板”,将结果复制并粘贴到另一个程序中。
-
要显示工作簿中的单元格格式,请单击“开始”>“显示工作簿颜色”。
比较工作簿的其他原因
-
假设您的组织要进行审核。 您需要有关重要工作簿的追踪,显示逐月或逐年的更改。 此追踪可帮助您先于审核员发现相关错误并加以纠正。
-
除了比较工作表的内容之外,您还可以使用电子表格比较功能来检查 VBA (Visual Basic for Applications) 代码中的差异。 结果显示在一个窗口中,您可以在其中并排查看差异。







