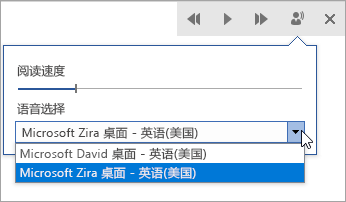沉浸式阅读器 web 和桌面Outlook中,你可以以最适合你的方式调整电子邮件文本。 使用“大声朗读”收听每个单词突出显示时大声朗读的电子邮件。 修改间距、颜色等,以获得舒适、易于处理的电子邮件体验。
在 Outlook 桌面版中使用沉浸式阅读器
重要: 以下步骤适用于版本 2111 或更高版本。
-
打开Outlook桌面应用。
-
选择“视图”选项卡,然后选择沉浸式阅读器

-
从功能区中选择适合沉浸式阅读器选项

“列宽”可以更改行的长度,便于用户集中注意力和理解。
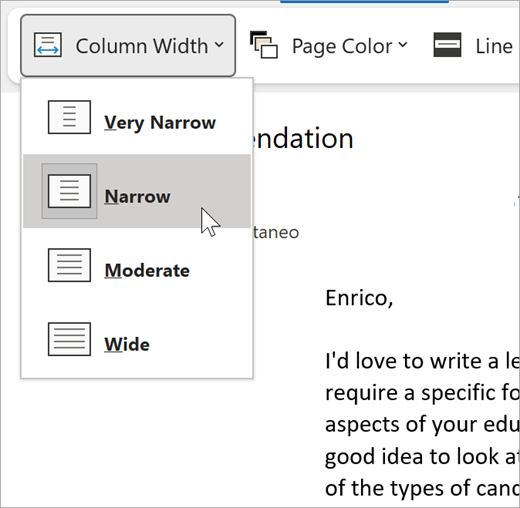
页面颜色可以使文本易于扫描,并减少眼睛拉伤。
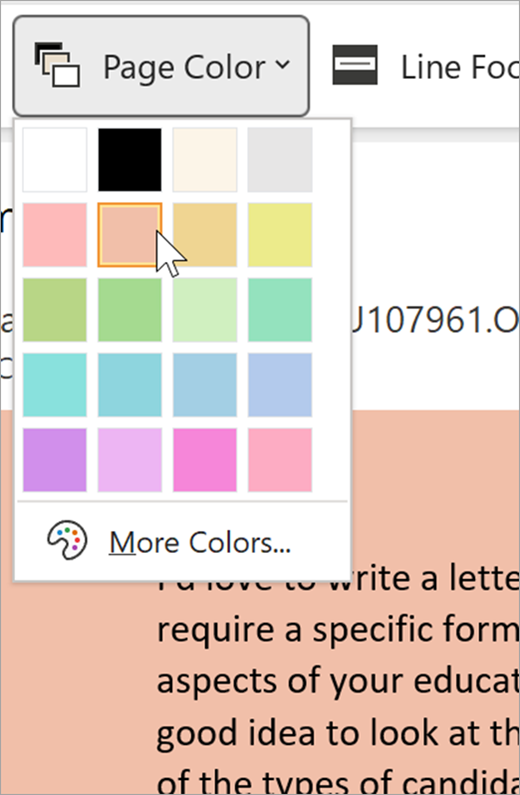
线焦点可消除干扰,以便可以逐行浏览文档行。 调整焦点以在视图中一次放入一行、三行或五行。
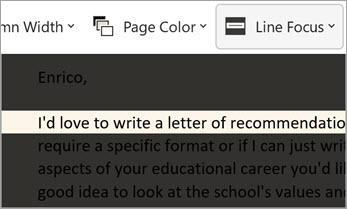
“文字间距”可增加字词、字符和行的间距。
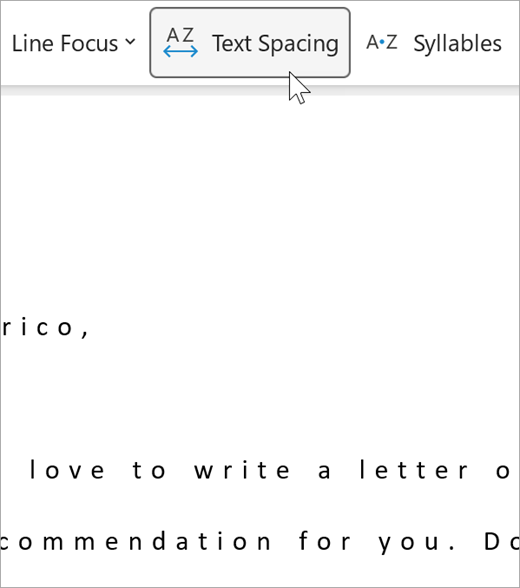
音节显示音节之间的中断,改进了单词识别和发音。
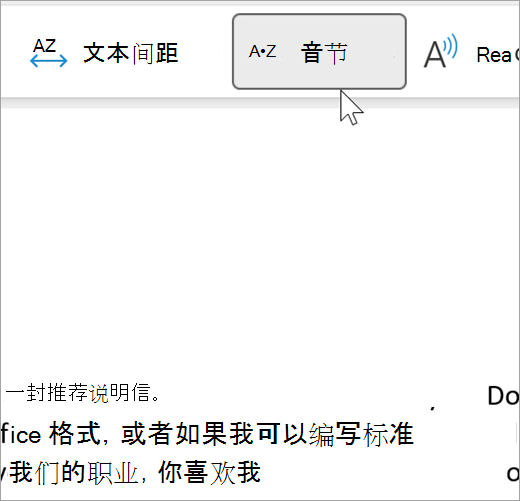
大声朗读突出显示每个单词,因为它大声朗读你的电子邮件。
-
拖动“朗读速度”控件以调整朗读速度。 移动到右侧,使文本读取速度更快,向左移动以使文本读取速度变慢。 按“播放”以试听不同的速度。
-
使用“语音选择”下拉菜单为阅读器选择不同语音。 选择语音,然后按“播放”收听。
-
选择 X 关闭大声朗读
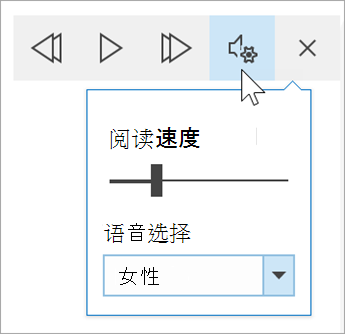
关闭沉浸式阅读器
选择“关闭沉浸式阅读器>> 沉浸式阅读器视图。
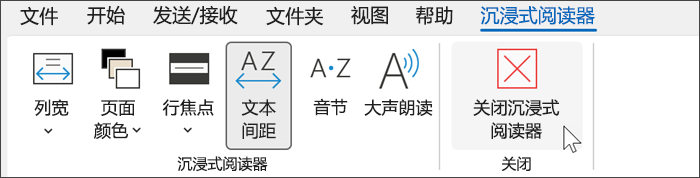
在 web Outlook中打开沉浸式阅读器
-
登录到 Office.com 的帐户,然后选择Outlook。
-
打开一封电子邮件。
-
选择 “查看>沉浸式阅读器。 所选电子邮件将以全屏格式打开。

使用沉浸式阅读器
文档在“沉浸式阅读器”中打开后,可执行下列一项或多项操作,具体取决于希望如何专注于文档内容:
-
若要听到向你读取的段落,请选择 “播放”。
-
要从页面上的特定点开始收听,请选择该字词。
语音选项
选择语音设置 
“语音速度”滑块可控制阅读器的播放速度。
-
选择 “语音速度”,然后将控件拖到右侧或左侧。 移到右侧可加快速度,移到左侧可降低速度。
-
选择你首选的 男性 或 女性 语音。
-
按 Play 可听到不同的速度和声音。
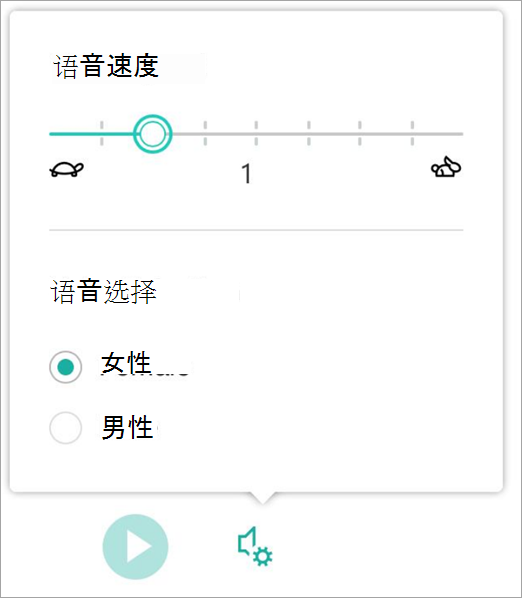
文本选项
可通过使用“文本选项”更改文档外观。 在文本选项中进行的选择有助于防止视觉干扰和提高文本可读性。
“文本选项”菜单可用于:
-
更改文本大小
-
减少字母间的聚集
-
更改字体
-
更改背景色
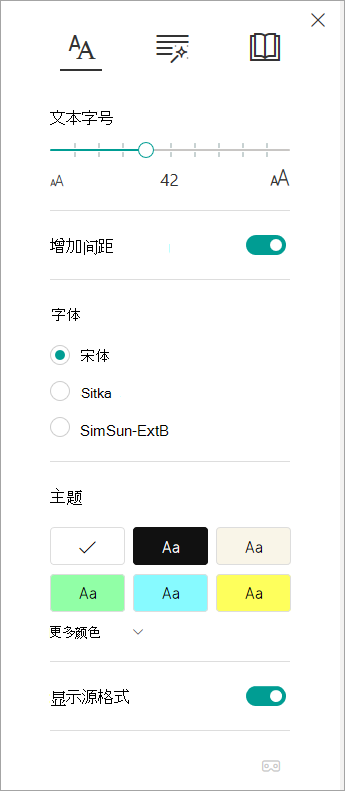
词性
“词性”可控制语法的突出显示,还可帮助读者理解复杂的句子。
-
选择“词性”(外观像三本书)即可使用。
-
选择要突出显示的内容:
-
“音节”通过在音节之间显示小圆点拆分单词。
-
在“词性”下,启用“名词”、“动词”或“形容词”,采用对应于标签颜色的颜色在页面上突出显示每个名词、动词或形容词。
-
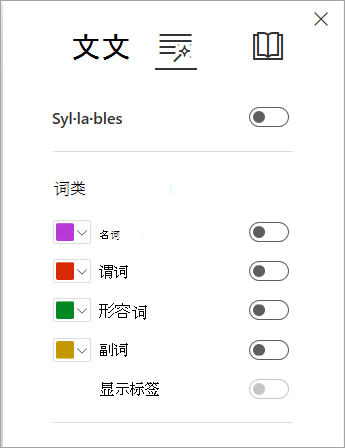
读取首选项
-
通过突出显示沉浸式阅读器中所选材料中的一行、三行或五行,读者可以缩小阅读体验的焦点。
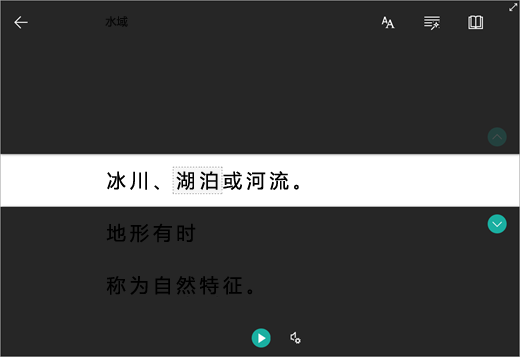
-
图片字典 使你能够选择任何单个单词并查看视觉支持。 还可以听到大声朗读的单词。

-
通过翻译 ,可以使用首选语言查看选定的单词或整个文档。
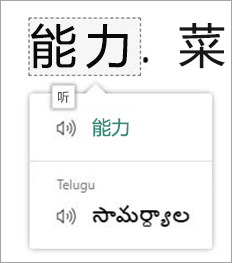
使用切换器调整阅读首选项。
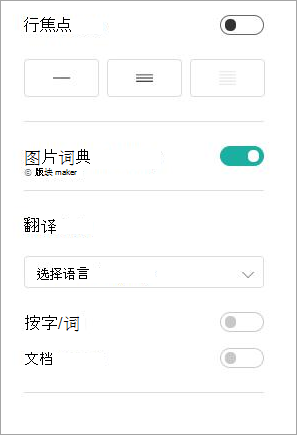
沉浸式阅读器的快捷键
使用键盘快捷方式进行导航。
-
向上/向下箭头 逐行滚动。
-
按屏幕向上/向下翻页 滚动屏幕。
-
向左/向右箭头转到OneNote笔记本中的上一页/下一页。
-
Esc 键关闭读取器或菜单。
-
选项卡在沉浸式阅读器设置中前进到下一个控件。
-
空格 选择当前工具。
关闭沉浸式阅读器
选择后箭头或按键盘上的 Esc 退出沉浸式阅读器。

首先,启用大声朗读
-
打开 Outlook 桌面应用程序。
-
选择“文件>选项>易于访问。
-
选中“显示大声朗读”旁边的复选框。
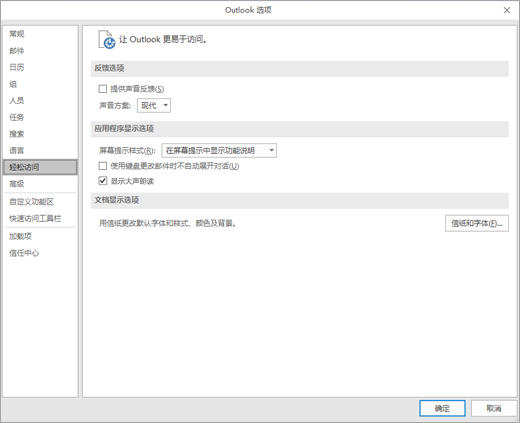
接下来,启动“大声朗读”
-
从将要阅读的电子邮件中,选择“邮件”选项卡中的“大声朗读”。
-
从答复邮件窗口中,选择“审阅”选项卡,然后选择“大声朗读”。
-
阅读器会立即开始朗读。 要从电子邮件中的特定点开始收听,请选择该字词。 否则,阅读器将从邮件中的第一行文本开始。
-
选择“大声朗读”后,将出现一个工具栏。 选择“暂停”图标停止收听。
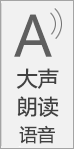
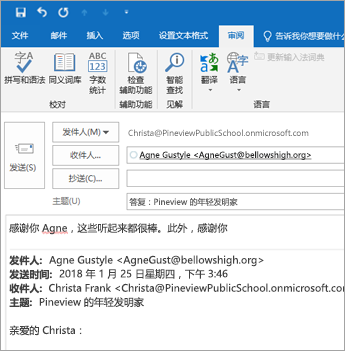
语音和语速选项
使用工具栏“播放”、“暂停”,然后使用箭头跳至下一段落或上一段落。
选择设置图标以调整阅读器的语音和播放速度:
-
拖动“朗读速度”控件以调整朗读速度。 移到右侧可加快速度,移到左侧可降低速度。 按 Play 以听到不同的速度。
-
使用“语音选择”下拉菜单为阅读器选择不同语音。 选择一个语音,然后按 “播放” 来听到它。
-
选择 X 以关闭大声朗读。