-
选择要向其添加标注的形状。
如果未选择任何形状,则将在当前视图的中间添加标注,而不与任何形状关联。
-
在“ 插入 ”选项卡上的“ 关系图部件 ”组中,单击“ 标注”。
此时会打开标注选项菜单。
-
将鼠标指针悬停在标注上以查看页面上的预览,然后单击所需的预览。
-
在页面上,单击标注并键入文本。
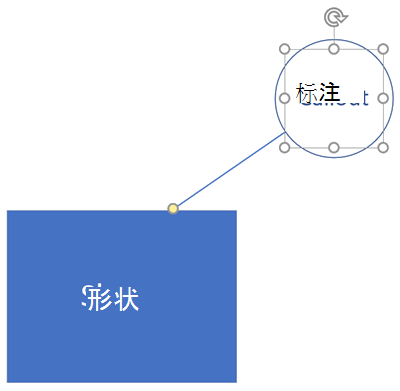
标注颜色基于应用于绘图的关联主题,使标注与页面上的形状保持风格相似。 若要更改标注的颜色,必须对整个绘图应用不同的主题。
当标注与形状关联时,标注会自动随形状一起移动,如果复制或删除形状,则也会复制或删除标注。
标注在标注线的末尾有一个黄色控制手柄, (如上图) 所示:选择标注时,控件句柄可见。 默认情况下,许多标注样式都有隐藏线条,但在选中控件句柄时仍可见。
将标注与形状关联
如果在向图表添加标注时未选择任何形状,则标注不与任何形状相关联。 将标注与形状关联时,重新定位标注时,连接它们的线条将自动延长。
-
单击标注的黄色控制手柄,将其拖动到要与标注关联的形状,然后将控制手柄拖放到形状上。
-
将标注的文本部分移动到要与形状相关的位置。
标注形状
Visio 在某些模具中也有标注形状。 这些标注可以连接到其他形状,但不能与其他形状关联,区别在于标注形状不会随连接的形状一起移动,并且不会随它们一起复制或删除。







