可以使用 快速部件库 创建、存储和重用内容片段,包括自动图文集、文档属性 ((如标题和作者) )以及字段。 这些可重用的内容块也称为 构建基块。 自动图文集 是存储文本和图形的常见构建基块类型。 可以使用 构建基块管理器 查找或编辑构建基块。
若要打开“快速部件库”,请在“ 插入 ”选项卡上的“ 文本 ”组中,单击“ 快速部件”。
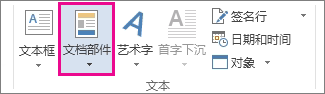
您要做什么?
-
选择要保存到库中的文档的短语、句子或其他部分。
-
在“ 插入 ”选项卡上的“ 文本 ”组中,单击“ 快速部件”,然后单击“ 将所选内容保存到快速部件库”,根据需要更改名称并添加说明,然后单击“ 确定”。
注意: 若要将所选内容另存为自动图文集,请在“ 插入 ”选项卡上的“ 文本 ”组中,单击“ 快速部件 > 自动图文集 ”> “将所选内容保存到自动图文集库”。
-
将光标置于要插入“快速部件库”中的选定内容的位置。
-
在“ 插入 ”选项卡上的“ 文本 ”组中,单击“ 快速部件”,然后单击要重复使用的句子、短语或其他已保存的选择。
注意: 如果将项目保存为自动图文集,请单击“插入”>“文档部件”>“自动图文集”以找到并单击所选内容。
可以通过替换构建基块来更改快速部件。 插入构建基块,进行所需的更改,然后保存具有相同名称的构建基块。
重要: 若要替换库中的原始条目,名称、类别和库必须与原始项相同。
-
单击要插入构建基块的位置。
-
在“ 插入 ”选项卡上的“ 文本 ”组中,单击“ 快速部件”,然后单击“ 构建基块管理器”。 如果知道构建基块的名称,请单击“ 名称 ”按名称排序。
-
单击“插入”。
-
对构建基块进行更改
-
选择修订后的文本。
若要存储段落格式(包括缩进、对齐方式、行距和分页),请在选定内容中包含段落标记 ( о ) 。
注意: 要查看段落标记,请在“开始”选项卡上的“段落”组中,单击“显示/隐藏”。
-
在“插入”选项卡上的“文本”组中,单击“文档部件”,然后单击“将所选内容保存到文档部件库”。
-
在“ 新建构建基块 ”对话框中,键入构建基块条目的原始名称、类别和库,然后单击“ 确定”。
-
当被问及是否要重新定义构建基块条目时,请单击“ 是”。
-
在“ 插入 ”选项卡上的“ 文本 ”组中,单击“ 快速部件”,然后单击“ 构建基块管理器”。
-
单击要重命名的构建基块的名称,然后单击“ 编辑属性”。
-
在 “修改构建基块 ”对话框中,键入条目的新名称,然后单击“ 确定”。
-
当被问及是否要重新定义构建基块条目时,请单击“ 是”。
-
打开包含要删除的快速部件的文档。
-
在“ 插入 ”选项卡上的“ 文本 ”组中,单击“ 快速部件”,然后单击“ 构建基块管理器”。 如果知道构建基块的名称,请单击“ 名称 ”按名称排序。
-
选择条目,然后单击“ 删除”。
-
当被问及是否确定要删除构建基块条目时,请单击“ 是”。
已删除的构建基块在库中不再可用,尽管内容可能仍显示在文档中。







