打开表或查看查询结果时, Access 在数据表视图中显示表或查询结果。 数据表视图中显示的表数据或查询结果通常称为数据表。 可以自定义数据表的外观,以显示要用作简单报表的特定数据。
您要做什么?
了解数据表
数据表是表中包含的数据的可视表示形式,或查询返回的结果。 它以表格 (行和列) 格式显示表、窗体或查询结果中每个记录的字段,如下所示。
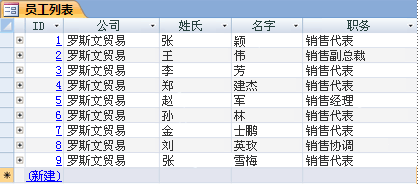
默认情况下,表和查询在数据表视图中打开。 在导航窗格中,右键单击表或查询,然后单击快捷菜单上的“ 打开 ”,以将表或查询作为数据表打开。
将特定格式应用于行和列或添加“总计”行时,数据表也可以用作简单报表。
通过修改和移动列或行来组织数据
可以组织数据,使数据表更易于查看或在特定时间仅显示所需的数据。 本部分介绍了实现此目的的几种方法。
调整列或行的大小
有时,并非数据表中的所有列都适合你的屏幕或打印输出,或者单个列可能占用的空间可能超出其内容所需的空间。 此外,你可能希望更改行的高度,以便不适合列的文本可以继续在新行上。
在数据表视图中打开表、查询或窗体后,可以手动调整各个列的大小,也可以自动调整列的大小以适应其内容。
手动调整列的大小
-
将指针置于要调整大小的列的边缘。
-
当指针变为双向箭头时,拖动列的边缘,直到其大小为所需大小。
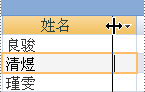
自动调整列的大小
-
若要调整列的大小以使其内容最合适,请将指针放在要调整其大小的列的边缘。
-
当指针变为双向箭头时,双击列的边缘。
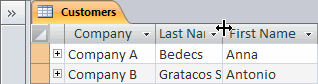
调整多个列的大小
-
若要同时调整多个列的大小,请按住 Shift 键,选择多个相邻列,然后调整所选列的大小。 还可以选择整个数据表并调整所有列的大小。
调整行的大小
-
若要重设行大小,请将指针置于数据表中的任何两个记录选择器之间,并拖动到行的大小为所需大小。
不能单独调整每一行的大小 - 调整行的大小时,将调整所有行的大小。

将行大小调整为默认高度
-
若要将行大小调整为默认高度,请右键单击记录选择器,然后单击快捷菜单上的“ 行高度 ”。
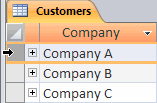
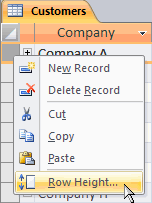
-
在“行高度”对话框中,选择“标准高度检查”框,然后单击“确定”。
注意: 无法通过单击快速访问工具栏上的“ 撤消 ”按钮来撤消对列宽或行高度的更改。 若要撤消更改,请关闭数据表,然后在系统提示保存对数据表布局所做的更改时单击“ 否 ”。 单击“ 否 ”还会撤消所做的任何其他布局更改。
移动列
通过将列拖动到数据表中的不同位置,可以快速更改数据表中列的顺序。 例如,可以执行此操作以确保特定列始终保留在视图中。
-
单击列标题以选择一列,或按住 Shift 键选择多个相邻列,然后将该列拖动到新位置。
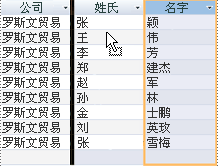
重命名列
有时,你可能想要重命名列,以便更好地描述它包含的数据。 例如,如果包含电子邮件地址的列名为 EMAdd,则可能需要通过将列标题更改为“电子邮件地址”来使其更易于理解。 为此,请右键单击列的标题,在快捷菜单上单击“ 重命名列 ”,然后键入新名称。 例如,键入 “电子邮件地址”。
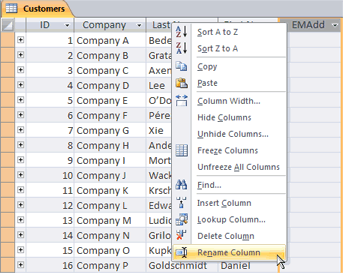
显示或隐藏栏
如果只想显示或打印数据表的某些列,可以隐藏不希望显示的列。 例如,如果使用的是联系人信息数据库,则可能只想查看每个联系人的完整姓名和电子邮件地址。 可以通过隐藏所有其他列来创建此视图。
隐藏列
-
单击要隐藏的列的标题。
若要选择相邻的列,请按住 Shift 并单击其他列标题。
注意: 不能选择非相邻列。 选择任何其他列并单独隐藏这些列。
-
右键单击列标题,然后单击快捷菜单上的“ 隐藏字段 ”。
显示列
-
右键单击任意列标题,然后单击快捷菜单上的“ 取消隐藏字段 ”。
-
在“取消隐藏列”对话框中,选择要显示的每个列旁边的检查框,然后单击“关闭”。
更改网格线样式和背景色
使用数据表时,可以通过更改格式(如网格线样式或背景色)或为交替行创建不同的颜色来增强数据的外观。
设置网格线样式
-
在“ 开始 ”选项卡上的“ 文本格式” 组中,单击“ 网格线 ”按钮旁边的箭头。
-
单击所需的网格线样式。
设置背景色
-
在“ 开始 ”选项卡上的“ 文本格式” 组中,单击“ 背景色 ”按钮旁边的箭头。
-
单击所需的背景色。
更改交替行的背景色
可以在数据表中设置交替行的背景色,而不考虑默认背景色。 通过设置交替背景色,可以更轻松地区分相邻行。
-
在“ 开始 ”选项卡上的“ 文本格式” 组中,单击“ 备用行颜色 ”按钮旁边的箭头。
-
单击要应用的背景色。
更改文本格式
在数据表视图中打开表、查询或窗体后,可以更改文本的外观,包括格式设置。 请注意,所做的更改将应用于整个数据表。 如果希望在下次打开数据表时自动显示所做的更改,请记得在关闭数据表时单击“ 是 ”,系统会提示保存对布局所做的更改。
使用“开始”选项卡上的“文本格式”组中的附加命令对数据表中的字体特征进行更改。
-
单击数据表中的任意单元格。
-
在“ 开始 ”选项卡上的“ 文本格式” 组中,执行以下一项或多项操作:
-
若要更改字体,请在“ 字体”框中键入 或单击字体。
-
若要更改字号,请在“字号”框中键入或单击字 号 。
-
若要更改字体样式,请单击“ 粗体”、“ 斜体”或“ 下划线 ”按钮 (或三个) 的任意组合。
-
若要更改字体颜色,请单击“ 字体颜色 ”按钮旁边的箭头,然后从调色板中选择一种颜色。
-
通过添加“汇总”行来汇总数据
通过向数据表添加“总计”行,可以快速查看列的计算总计。 除了对数据列求和外,还可以使用 Total 行执行其他计算,例如查找平均值、计算列中的项数以及查找数据列中的最小值或最大值。
若要显示“总计”行,请执行以下操作:
-
在“开始”选项卡上的“记录”组中,单击“合计”。
数据表底部会显示一个新行,第一列中有 “总计 ”一词。
-
单击与包含单词 “Total”的单元格位于同一行中的任何单元格。
-
单击出现的箭头,然后单击要在该单元格中显示的计算类型。
可用的函数或计算类型的列表取决于列的 数据类型 。 例如,如果列包含货币值,则会看到应用于货币计算的函数列表,例如 “最小值” 和 “最大值”。
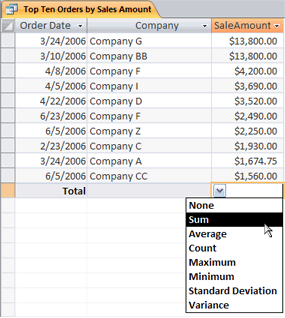
有关使用汇总行功能的详细信息,请参阅 使用汇总行在数据表中显示列总计一文。
应用排序和筛选
还有一些其他快速更改可以使数据表更易于查看或打印。 例如,在下图中,公司名称按字母顺序排序。
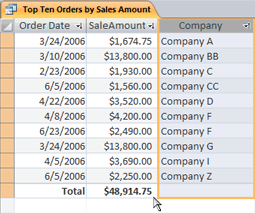
-
若要应用排序,请右键单击列 (或单击列标题) 中的箭头,然后单击所需的排序选项。
-
若要应用筛选器,请单击列标题中的箭头,然后选择要显示的值的检查框。 或者,可以单击“ 文本筛选器” 或“ 数字筛选器” 以创建更详细的筛选器。
保存布局更改
更改数据表的布局和外观后,如果要在下次打开数据表时保留更改,则需要保存更改。 更改数据表布局后关闭数据表时,系统会提示保存这些更改。 如果单击“ 是”,则会在下次打开数据表时保存并应用更改。 如果单击“ 否”,将放弃所做的更改,此时会打开数据表,并显示默认布局设置 (或下次打开时) 上次保存的设置。







