在 PowerPoint 中, “发布” 是指在共享位置存储和管理幻灯片。
通过将单个 PowerPoint 幻灯片存储在运行 Office SharePoint Server 2007 或 Microsoft SharePoint Server 2010 的服务器上的幻灯片库中,您可以管理和重复使用这些幻灯片。
有权访问幻灯片库的你和同事可以向库中添加幻灯片、将库中的幻灯片插入演示文稿、对库中的幻灯片进行更改、跟踪对幻灯片所做的更改,以及查找幻灯片的最新版本。
重要:
-
若要在幻灯片库中存储、共享和重复使用幻灯片,您的计算机必须运行 Microsoft Office PowerPoint 2007、PowerPoint 2010 或 PowerPoint 2013 ,并且它必须连接到运行 Office SharePoint Server 2007 或 Microsoft SharePoint Server 2010 的服务器。 如果不知道计算机是否已连接到 SharePoint Server,请与服务器管理员联系。
-
若要从计算机或网络共享上的不同演示文稿文件添加一张或多张幻灯片,请参阅 重复使用另一个演示文稿文件中的幻灯片。
Microsoft Office 2007 中引入了幻灯片库,以允许人们共享幻灯片。 现在,Office 具有共同创作功能,可替代幻灯片库。 如果要立即共享幻灯片,建议使用 PowerPoint 中的共享和共同创作功能 来执行此操作。
幻灯片库是 SharePoint 的旧功能。 SharePoint 2016 无法创建幻灯片库。
是否错过了PowerPoint 曾经拥有的幻灯片库?
如果这是你想要恢复的功能,请向我们发送你的反馈,以帮助我们在未来更新中确定新功能的优先级。 有关详细信息,请参阅如何提供有关 Microsoft Office 的反馈?。
向幻灯片库中添加一个或多个幻灯片
注意: 必须先在运行 SharePoint 2010 或 SharePoint 2007 的服务器上创建幻灯片库,然后才能将幻灯片发布到幻灯片库。 若要创建幻灯片库,请参阅 SharePoint 帮助。
-
打开包含要发布到幻灯片库的幻灯片的演示文稿。
-
在“ 文件 ”选项卡上,单击“ 保存 & 发送”,然后双击“ 发布幻灯片”。
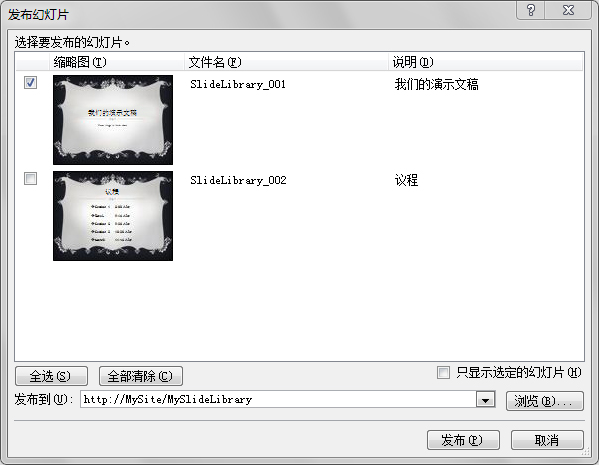
注意: 在 PowerPoint 2007 中,单击“ Microsoft Office 按钮 ”

-
在“发布幻灯片”对话框中,选择要发布到幻灯片库的幻灯片旁边的检查框。
若要选择所有幻灯片,请单击“ 全选”。
-
在 “文件名”下,执行下列操作之一:
-
若要重命名一个或多个幻灯片文件,请单击现有文件名,然后键入新名称。
-
若要保留默认幻灯片文件名,请继续执行步骤 5。
注意: PowerPoint 使用演示文稿名称和唯一幻灯片标识 (ID) 编号作为默认文件名来自动命名每个幻灯片文件。 如果移动幻灯片,幻灯片 ID 编号将不再按顺序显示。
-
-
在“ 说明”下,单击并键入幻灯片文件的说明。
-
在 “发布到 ”列表中,输入或单击要将幻灯片发布到的幻灯片库的位置,然后单击“ 发布”。
将幻灯片库中的幻灯片添加到演示文稿
-
打开想要向其添加幻灯片的演示文稿。
-
在“ 开始 ”选项卡上的“ 幻灯片 ”组中,单击“ 新建幻灯片”下的箭头,然后单击“ 重用幻灯片”。
-
在“ 重用幻灯片 ”窗格中,单击“ 打开幻灯片库”。 在 “选择幻灯片库 ”对话框中,单击所需的“幻灯片库”,然后单击“ 选择”。 或单击“ 浏览 ”找到“幻灯片库”。
-
在“ 所有幻灯片” 列表中,单击要添加的幻灯片。
若要查看幻灯片的较大缩略图,请将指针停留在幻灯片上。
-
若要将幻灯片库中的更多幻灯片添加到演示文稿,请重复步骤 3 和步骤 4。
注意: 如果想要在有人更改从幻灯片库添加到演示文稿的幻灯片时收到通知,请在“重用幻灯片”窗格底部单击该幻灯片,然后选择“当此幻灯片更改时告诉我检查框。
检查对从幻灯片库添加的幻灯片的更改
-
打开包含最初来自服务器上的幻灯片库的一张或多张幻灯片的演示文稿。
此时将显示“检查幻灯片汇报”对话框,告知演示文稿包含一张或多张与幻灯片库关联的幻灯片。 该对话框提供选项,用于检查这些幻灯片的更改。
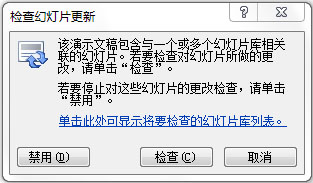
-
在“检查幻灯片汇报”对话框中,单击“检查”。
-
执行下列操作之一:
-
如果演示文稿中没有要更新的幻灯片,将显示消息“ 目前没有更新的幻灯片,单击”确定 ”。 单击“确定”。
-
如果出现“ 确认幻灯片更新 ”对话框,显示演示文稿中幻灯片的缩略图和幻灯片库中的幻灯片的缩略图,请比较它们,然后执行下列操作之一:
-
若要将本地幻灯片替换为幻灯片库中已更改的幻灯片,请单击“ 替换”。
-
若要将更改后的幻灯片添加到演示文稿,以便可以更仔细地比较两张幻灯片,请单击“ 追加”。
-
若要跳过将新版本的幻灯片添加到演示文稿,请单击“ 跳过”。
注意: Append 在演示文稿中过时的幻灯片之后插入更新的幻灯片。
-
-
存储和重用幻灯片内容的概述
幻灯片库允许你和组织中的其他人创建用于保存、存储和共享幻灯片的中心位置。 将幻灯片发布到幻灯片库时,你可以将其提供给任何可访问幻灯片库的任何人在演示文稿中重复使用。
每当有人对原始幻灯片进行更改时,你都可以接收从幻灯片库插入的演示文稿幻灯片的更新。 每次打开包含该幻灯片的演示文稿时,PowerPoint 都会通知你幻灯片是否已更新,并让你有机会忽略更新、将新幻灯片追加到过时幻灯片或将过期幻灯片替换为更新的幻灯片。
在幻灯片库中更改现有幻灯片时,SharePoint Server 2010 会自动标记并签出文件,然后在完成时标记并重新签入。 SharePoint Server 具有版本控制功能,可用于跟踪对幻灯片所做的所有更改的历史记录。 若要利用幻灯片库版本控制功能,请参阅 SharePoint 帮助。
若要在幻灯片库中查找最新版本的幻灯片,只需在“幻灯片库”列表中进行筛选和排序。 若要了解如何查找幻灯片的最新版本,请参阅 SharePoint 帮助。
PowerPoint 2010 会自动记住多个幻灯片库的位置,以便您轻松找到它们。







