本文适用于具有视觉或认知障碍,并通过 Microsoft 365 产品使用 Windows 讲述人、JAWS 或 NVDA 等屏幕阅读器程序的人士。 本文是 Microsoft 365 屏幕阅读器支持 内容集的一部分,可在其中找到有关应用的更多辅助功能信息。 有关常规帮助,请访问 Microsoft 支持。
将 OneNote 与键盘和屏幕阅读器配合使用,以放大或缩小页面。 我们已使用讲述人、JAWS 和 NVDA 对其进行了测试,但只要其他屏幕阅读器遵循常见的辅助功能标准和技术,它就可能适用于其他屏幕阅读器。 你将了解如何暂时更改页面上内容的大小,而不会弄乱任何格式。
注意:
-
Microsoft 365 的新增功能是逐渐向 Microsoft 365 订阅者发布的,因此你的应用可能还没有这些功能。 若要了解如何更快速地获取新功能,请加入 Office 预览体验计划。
-
要详细了解屏幕阅读器,请转到如何配合使用屏幕阅读器和 Microsoft 365。
放大缩小 OneNote
可以放大页面,使页面内容显示更大,并近距离检查其特定部分。 如果要收缩页面内容以一次查看更多笔记,可以缩小。
若要快速使页面上的内容显示更大或更小,可以使用带有键盘快捷方式的“视图”功能区选项卡上的“缩放”组选项。
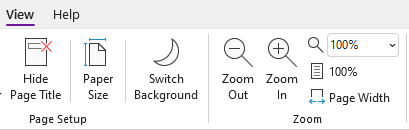
提示: 如果计算机具有触摸屏,请将两根手指放在屏幕上,然后滑动手指分开以放大或一起滑动以缩小。
-
在要缩放的页面上,执行以下操作之一:
-
若要放大,请按 Alt+W、E.重复此步骤,直到达到所需的放大级别。
-
若要缩小,请按 Alt+W、W。重复此步骤,直到达到所需的缩减级别。
-
若要设置特定的缩放级别,请按 Alt+W、Q,键入所需的缩放百分比(例如 150),然后按 Enter。
-
-
若要返回到默认缩放级别 100%,请按 Alt+W、1。
另请参阅
将 OneNote for Mac 与键盘和内置 macOS 屏幕阅读器 VoiceOver 配合使用,以放大或缩小页面。 可以在不破坏页面上任何对象的格式的情况下暂时更改对象的大小。
注意:
-
Microsoft 365 的新增功能是逐渐向 Microsoft 365 订阅者发布的,因此你的应用可能还没有这些功能。 若要了解如何更快速地获取新功能,请加入 Office 预览体验计划。
-
本主题假设你正在使用内置的 macOS 屏幕阅读器 VoiceOver。 若要深入了解如何使用 VoiceOver,请转到 VoiceOver 入门指南。
放大缩小OneNote
可以放大页面,使页面内容显示更大,并近距离检查其特定部分。 如果要收缩页面内容以一次查看更多笔记,可以缩小。
-
在要缩放的任何页面上,执行下列操作之一:
-
若要放大,请按 Command+Plus 签名 (+) 。 将听到:“放大”。 重复此步骤,直到达到所需的放大级别。
-
若要缩小,请按 Command+减号 ( ) 。 将听到:“缩小”。 重复此步骤,直到达到所需的缩小级别。
-
若要设置特定的缩放级别,请按 F6,直到听到当前选项卡的名称,按 Control+Option+向右或向左键,直到听到“查看选项卡”,然后按 Control+Option+空格键。 按 Tab 键,直到听到当前缩放级别,然后是“缩放,组合框”。 键入所需的缩放百分比,然后按 Return。
-
-
若要返回到默认缩放级别 100%,请按 Command+0 (零) 。 将听到:“重置缩放”。
另请参阅
将 OneNote for iOS 与 VoiceOver、内置 iOS 屏幕阅读器和手机的缩放功能配合使用,使页面内容显示更大。
注意:
-
Microsoft 365 的新增功能是逐渐向 Microsoft 365 订阅者发布的,因此你的应用可能还没有这些功能。 若要了解如何更快速地获取新功能,请加入 Office 预览体验计划。
-
本主题假定你使用内置 iOS 屏幕阅读器 VoiceOver。 若要深入了解如何使用 VoiceOver,请访问 Apple 辅助功能。
本主题内容
启用缩放
在 iPhone 的辅助功能 设置中打开缩放功能。
-
在手机上,用三根手指向右或向左轻扫,转到显示有“设置”图标的主屏幕。 然后向右轻扫,直到听到“设置”,再双击屏幕。 “ 设置” 菜单随即打开。
-
在“设置” 菜单中,向右轻扫,直到听到“辅助功能按钮”,然后双击屏幕。 “ 辅助功能 ”菜单随即打开。
-
向右轻扫,直到听到“缩放,按钮”,然后双击屏幕。 “ 缩放 ”菜单随即打开。
-
若要打开 “缩放”,请向右轻扫,直到听到“缩放”,然后双击屏幕。
放大笔记
启用缩放功能后,可以使用以下触摸手势在 OneNote for iOS 中放大页面上的内容:
-
若要放大屏幕并近距离检查笔记的特定部分,请用三根手指双击屏幕。
-
若要将缩放移动到另一个点,请用三根手指拖动屏幕。
-
若要返回默认缩放值,请用三根手指双击屏幕。
另请参阅
将 OneNote for Android 与 TalkBack、内置的 Android 屏幕阅读器和手机的 放大 功能配合使用,以放大页面。
注意:
-
Microsoft 365 的新增功能是逐渐向 Microsoft 365 订阅者发布的,因此你的应用可能还没有这些功能。 若要了解如何更快速地获取新功能,请加入 Office 预览体验计划。
-
本主题假定你使用内置 Android 屏幕阅读器 TalkBack。 若要深入了解如何使用 TalkBack,请转到 Android 辅助功能。
本主题内容
打开“放大”
在手机的“辅助功能”设置中打开“放大”功能。
-
在手机上,导航到 “设置” 应用,然后双击屏幕将其打开。
-
在 “设置” 应用中,若要打开 “辅助功能 ”菜单,请向右轻扫,直到听到“辅助功能”,然后双击屏幕。
-
若要打开“放大”菜单,向右轻扫直到听到“放大关闭”,然后双击屏幕。
-
若要设置如何激活 放大,请向右轻扫,直到听到“放大快捷方式,关闭”,然后双击屏幕。 向右轻扫,直到听到要使用的方法,例如“三次点击屏幕”。 然后,双击屏幕进行选择。 向右轻扫,直到听到“保存”,然后双击屏幕。 快捷方式已激活。
如果听到有关如何使用该功能的简短介绍,请向右轻扫,直到听到“已获取,按钮”,然后双击屏幕。
-
若要打开 “放大”,请执行在步骤 4 中选择的操作。 如果系统提示你选择要使用的功能,请向右轻扫,直到听到“放大”,然后双击屏幕。 放大功能已打开。
放大笔记
打开 “放大” 功能后,可以使用以下触摸手势放大或缩小 OneNote for Android 中的页面内容:
-
若要放大屏幕并近距离检查笔记的特定部分,请三次点击屏幕。
-
若要放大更多内容,请将两根或更多根手指放在屏幕上,然后分开滑动手指。
-
若要缩小,请使用两根或更多手指捏住屏幕。
-
若要将缩放移动到另一个点,请用两根手指拖动屏幕。
另请参阅
将 OneNote for Windows 10 与键盘和屏幕阅读器配合使用,以放大或缩小页面。 我们已使用讲述人、JAWS 和 NVDA 对其进行了测试,但只要其他屏幕阅读器遵循常见的辅助功能标准和技术,它就可能适用于其他屏幕阅读器。 你将了解如何暂时更改页面上内容的大小,而不会弄乱任何格式。
注意:
-
Microsoft 365 的新增功能是逐渐向 Microsoft 365 订阅者发布的,因此你的应用可能还没有这些功能。 若要了解如何更快速地获取新功能,请加入 Office 预览体验计划。
-
要详细了解屏幕阅读器,请转到如何配合使用屏幕阅读器和 Microsoft 365。
放大缩小 OneNote
可以放大页面,使页面内容显示更大,并近距离检查其特定部分。 如果要收缩页面内容以一次查看更多笔记,可以缩小。
提示: 如果计算机具有触摸屏,请将两根手指放在屏幕上,然后滑动手指分开以放大或一起滑动以缩小。
-
在要放大或缩小的页面上,按 Alt。 焦点将移动到当前功能区选项卡。
-
按向右键或向左键,直到听到“查看选项卡项”,然后按向下键一次。
-
执行下列操作之一:
-
若要放大,请按向右键,直到听到“放大缩小按钮”,然后按 Enter。
-
若要缩小,请按向右键,直到听到“缩小按钮”,然后按 Enter。
-
-
若要返回到默认缩放级别 100%,请按 Alt,然后按向右或向左键,直到听到“查看选项卡项”,然后按向下键一次。 按向右键,直到听到“百分之百”,然后按 Enter。
另请参阅
将 OneNote 网页版 与键盘和屏幕阅读器配合使用,以放大和缩小页面。 我们已使用 Microsoft Edge 的讲述人以及 Chrome 中的 JAWS 和 NVDA 对其进行了测试,但只要其他屏幕阅读器和 Web 浏览器遵循常见的辅助功能标准和技术,它就可能适用于其他屏幕阅读器和 Web 浏览器。
注意:
-
Microsoft 365 的新增功能是逐渐向 Microsoft 365 订阅者发布的,因此你的应用可能还没有这些功能。 若要了解如何更快速地获取新功能,请加入 Office 预览体验计划。
-
要详细了解屏幕阅读器,请转到如何配合使用屏幕阅读器和 Microsoft 365。
-
如果使用“讲述人”,请关闭扫描模式。
-
将OneNote 网页版 与屏幕阅读器一起使用时,请切换到全屏模式。 按 F11 打开或关闭全屏模式。
-
使用 OneNote 网页版 时,建议使用 Microsoft Edge 作为 Web 浏览器。 由于 OneNote 网页版 在 Web 浏览器中运行,因此键盘快捷方式与桌面程序中的键盘快捷方式不同。 例如,将使用 Ctrl + F6 而不是 F6 来跳入和跳出命令。 此外,F1 (帮助) 和 Ctrl+O (Open) 等常见快捷方式适用于 Web 浏览器 , 而不是 OneNote 网页版 。
放大缩小 OneNote
放大页面以放大页面内容,并近距离检查其特定部分。 如果要收缩页面内容以一次查看更多笔记,可以缩小。
若要快速放大或缩小,请使用“视图”功能区选项卡上的“缩放”组选项和键盘快捷方式。
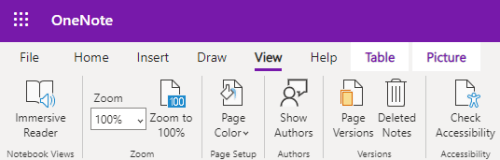
提示: 如果计算机具有触摸屏,请将两根手指放在屏幕上,然后滑动手指分开以放大或一起滑动以缩小。
-
在要放大或缩小的页面上,按 Alt+Windows 徽标键 W,然后按 Q。将听到“缩放”,后跟当前缩放百分比,例如“百分之一”。
-
键入所需的缩放百分比(例如 150),然后按 Enter。
-
若要返回到默认缩放级别 100%,请按 Alt+Windows 徽标键 W、J。
另请参阅
适用于残障人士客户的技术支持
Microsoft 希望尽可能地为所有客户提供最佳体验。 如果你是残障人士或对辅助功能存在疑问,请联系 Microsoft 辅助功能 Answer Desk 寻求技术帮助。 辅助功能 Answer Desk 支持团队接受过使用多种热门辅助技术的培训,并可使用英语、西班牙语、法语和美国手语提供帮助。 请访问 Microsoft 辅助功能 Answer Desk 网站,找出你所在地区的联系人详细信息。
如果你是政府版、商业版或企业版用户,请联系企业版辅助功能 Answer Desk。








